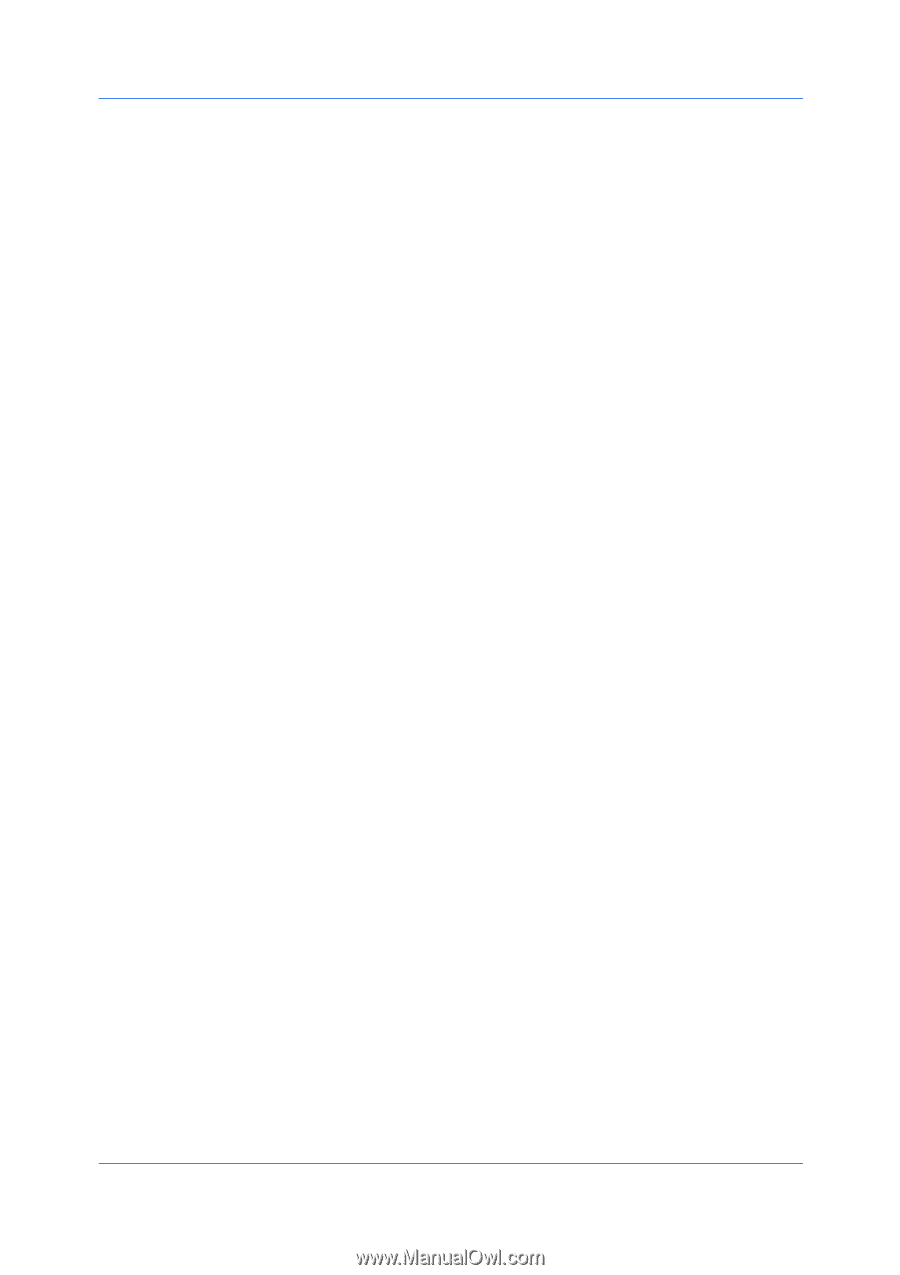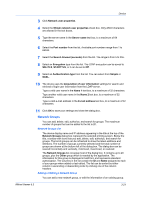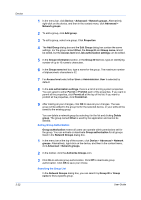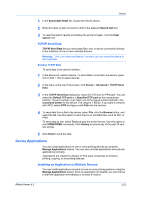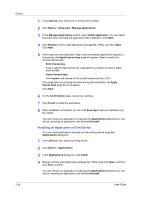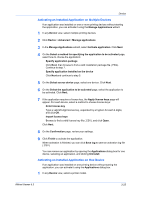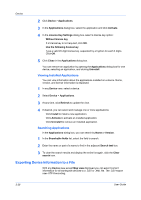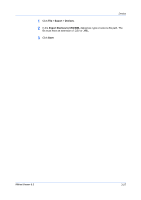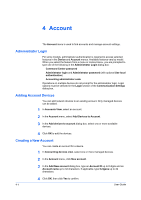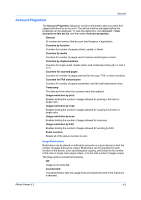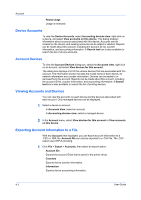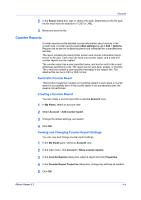Kyocera FS-1035MFP/DP KM-NET Viewer Operation Guide Rev-5.3 2011.7 - Page 48
Viewing Installed Applications, Searching Applications, Exporting Device Information to a File
 |
View all Kyocera FS-1035MFP/DP manuals
Add to My Manuals
Save this manual to your list of manuals |
Page 48 highlights
Device 2 Click Device > Applications. 3 In the Applications dialog box, select the application and click Activate. 4 In the License Key Settings dialog box, select a license key option: Without license key If a license key is not required, click OK. Use the following license key Type a valid 20-digit license key, separated by a hyphen for each 4 digits. Click OK. 5 Click Close in the Applications dialog box. You can remove an application by opening the Applications dialog box for one device, selecting an application, and clicking Uninstall. Viewing Installed Applications You can view information about the applications installed on a device. Name, version, and license information is displayed. 1 In any Device view, select a device. 2 Select Device > Applications. 3 At any time, click Refresh to update the view. 4 If desired, you can select and manage one or more applications: Click Install to install a new application. Click Activate to activate an installed application. Click Uninstall to remove an installed application. Searching Applications In the Applications dialog box, you can search by Name or Version. 1 In the Searchable fields list, select the field to search. 2 Enter the name or part of a name to find in the adjacent Search text box. 3 To clear the search results and display the entire list again, click the Clear search icon. Exporting Device Information to a File With any Device view except Map view displayed you can export current information for all workspace devices to a .CSV or .XML file. The .CSV export uses UTF-8 encoding. 3-26 User Guide