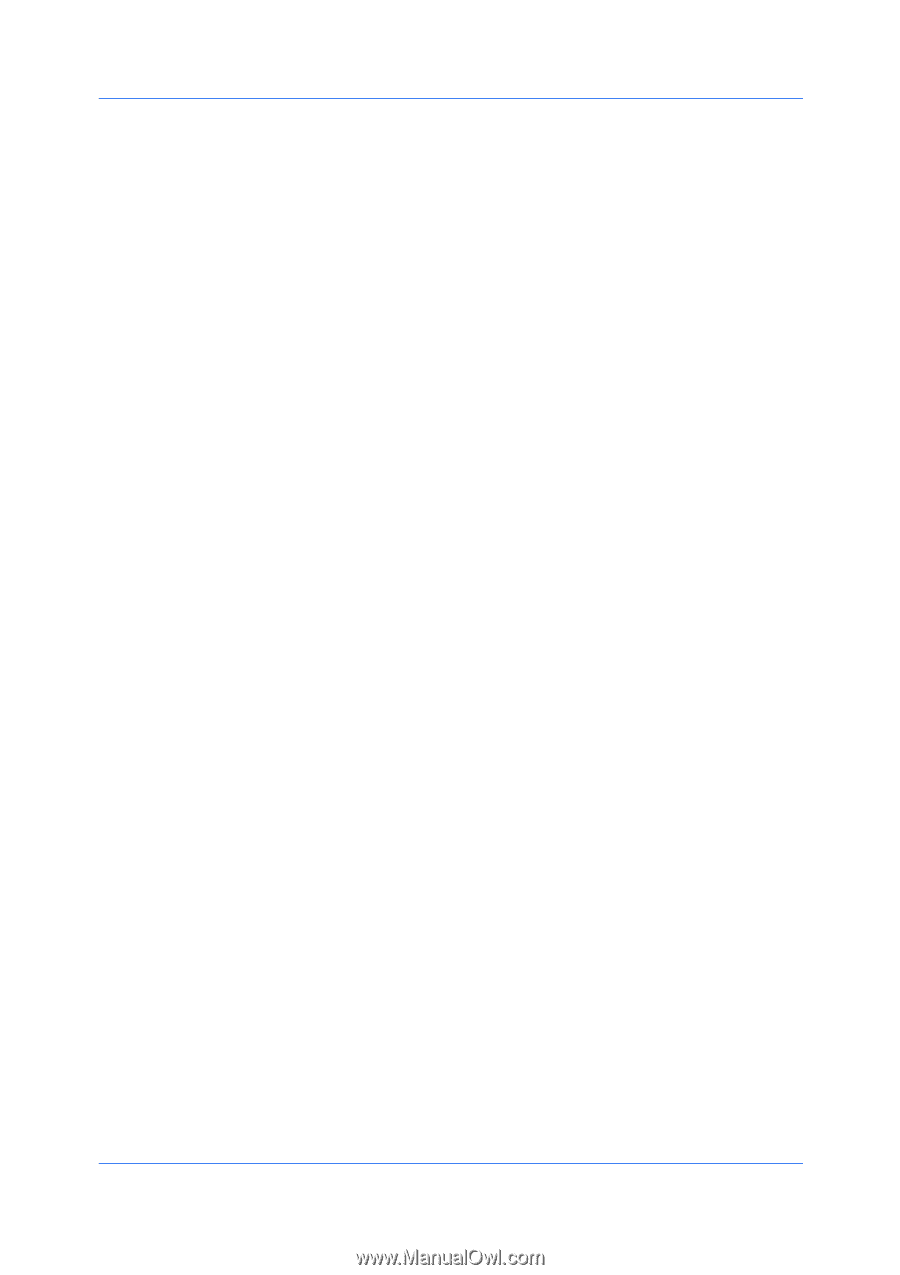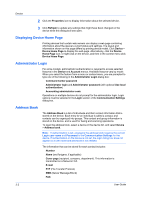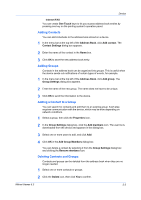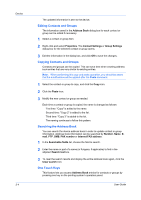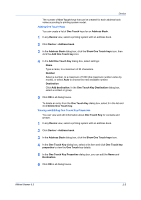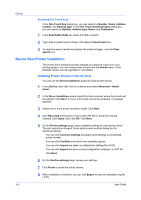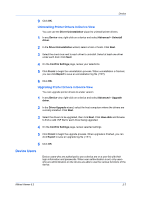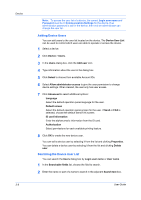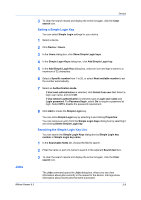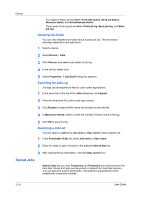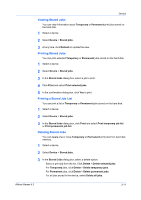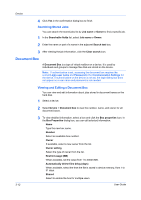Kyocera FS-1035MFP/DP KM-NET Viewer Operation Guide Rev-5.3 2011.7 - Page 29
Uninstalling Printer Drivers in Device View, Device Users
 |
View all Kyocera FS-1035MFP/DP manuals
Add to My Manuals
Save this manual to your list of manuals |
Page 29 highlights
Device 9 Click OK. Uninstalling Printer Drivers in Device View You can use the Driver Uninstallation wizard to uninstall printer drivers. 1 In any Device view, right-click on a device and select Advanced > Uninstall driver. 2 In the Driver Uninstallation wizard, select a host or hosts. Click Next. 3 Select the check box next to each driver to uninstall. Select at least one driver under each host. Click Next. 4 On the Confirm Settings page, review your selections. 5 Click Finish to begin the uninstallation process. When uninstallation is finished, you can click Export to save an uninstallation log file (.TXT). 6 Click OK. Upgrading Printer Drivers in Device View You can upgrade printer drivers to a later version. 1 In any Device view, right-click on a device and select Advanced > Upgrade driver. 2 In the Driver Upgrade wizard, select the host computers where the drivers are currently installed. Click Next. 3 Select the drivers to be upgraded, then click Next. Click Have disk and browse to find a valid .INF file for each driver being upgraded. 4 On the Confirm Settings page, review selected settings. 5 Click Finish to begin the upgrade process. When upgrade is finished, you can click Export to save an upgrade log file (.TXT). 6 Click OK. Device Users Device users who are authorized to use a device are on a user list with their login information and passwords. When user authentication is set, only users who are administrators on the device are able to use the various functions of the device. KMnet Viewer 5.3 3-7