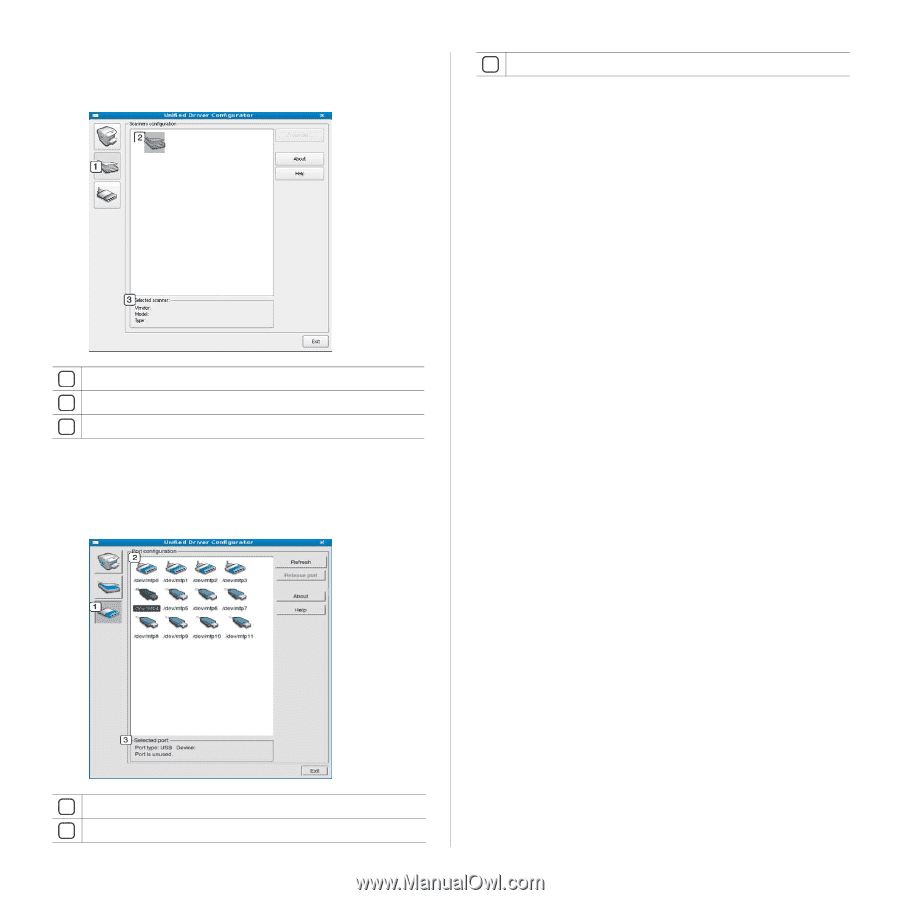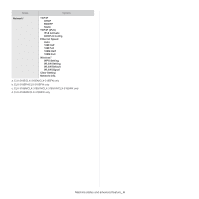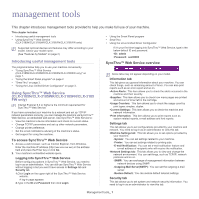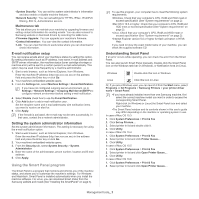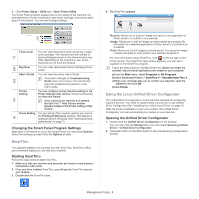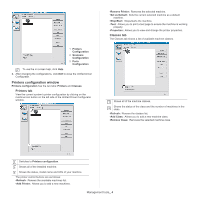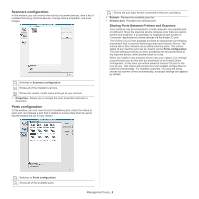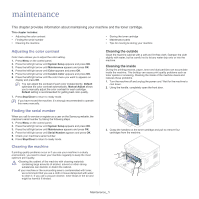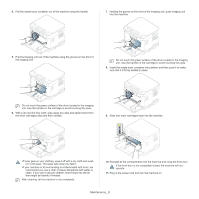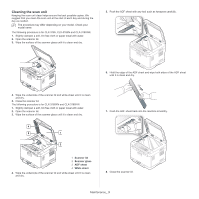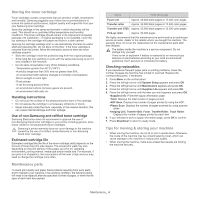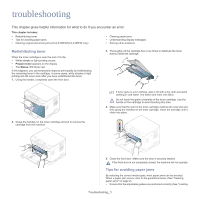Samsung CLX-3185FN User Manual (user Manual) (ver.2.00) (English) - Page 111
Scanners configuration, Ports configuration, Sharing Ports Between Printers and Scanners
 |
View all Samsung CLX-3185FN manuals
Add to My Manuals
Save this manual to your list of manuals |
Page 111 highlights
Scanners configuration In this window, you can monitor the activity of scanner devices, view a list of installed Samsung machine devices, change device properties, and scan images. 1 Switches to Scanners configuration. 2 Shows all of the installed scanners. 3 Shows the vendor, model name and type of your scanner. • Properties: Allows you to change the scan properties and scan a document. Ports configuration In this window, you can view the list of available ports, check the status of each port, and release a port that is stalled in a busy state when its owner has terminated the job for any reason. 3 Shows the port type, device connected to the port, and status. • Refresh: Renews the available ports list. • Release port: Releases the selected port. Sharing Ports Between Printers and Scanners Your machine may be connected to a host computer via a parallel port or USB port. Since the machine device contains more than one device (printer and scanner), it is necessary to organize proper access of "consumer" applications to these devices via the single I/O port. The Unified Linux Driver package provides an appropriate port sharing mechanism that is used by Samsung printer and scanner drivers. The drivers talk to their devices via so-called machine ports. The current status of any machine port can be viewed via the Ports configuration. The port sharing prevents you from accessing one functional block of the machine device, while another block is in use. When you install a new machine device onto your system, it is strongly recommended you do this with the assistance of an Unified Driver Configurator. In this case you will be asked to choose I/O port for the new device. This choice will provide the most suitable configuration for machine's functionality. For machine scanners, I/O ports are being chosen by scanner drivers automatically, so proper settings are applied by default. 1 Switches to Ports configuration. 2 Shows all of the available ports. Management tools_ 5