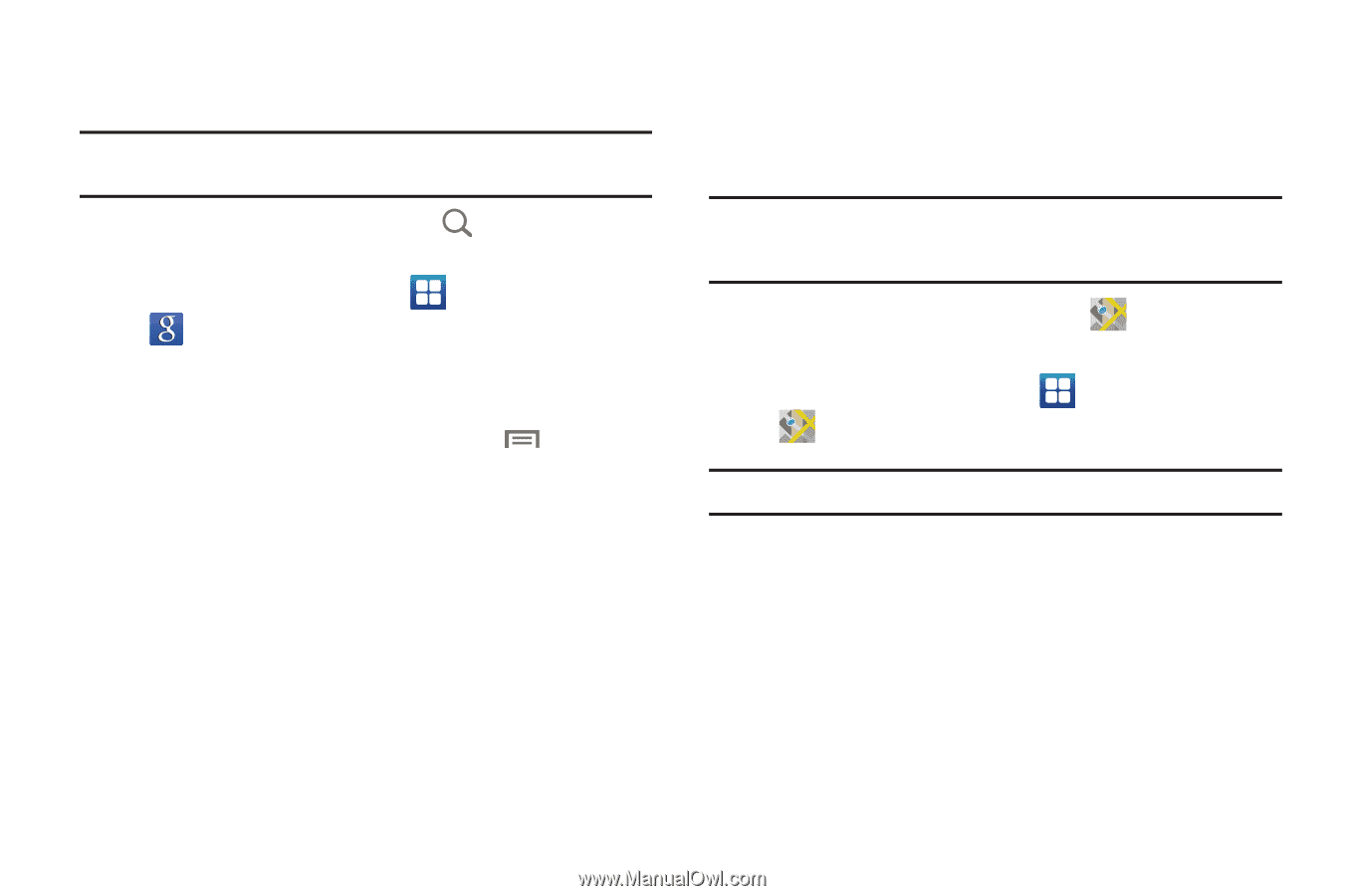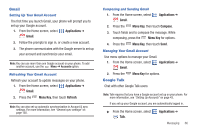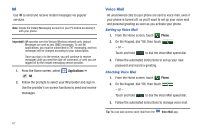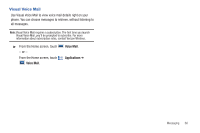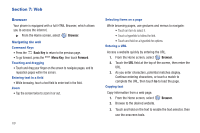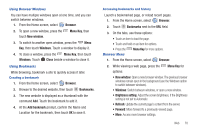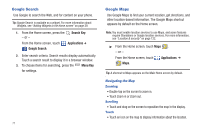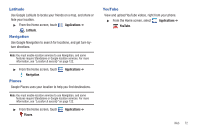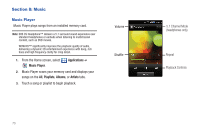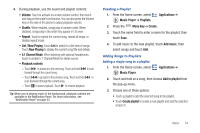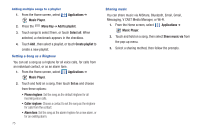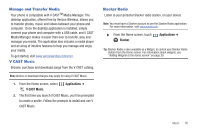Samsung SCH-I405 User Manual (user Manual) (ver.f8) (English(north America)) - Page 77
Google Search, Google Maps
 |
View all Samsung SCH-I405 manuals
Add to My Manuals
Save this manual to your list of manuals |
Page 77 highlights
Google Search Use Google to search the Web, and for content on your phone. Tip: Google Search is available as a widget. For more information about Widgets, see "Adding Widgets to the Home screen" on page 29. 1. From the Home screen, press the - or - Search Key. From the Home screen, touch Applications ➔ Google Search. 2. Enter search criteria. Search results display automatically. Touch a search result to display it in a browser window. 3. To choose items for searching, press the Menu Key for settings. 71 Google Maps Use Google Maps to find your current location, get directions, and other location-based information. The Google Maps shortcut appears by default on the Home screen. Note: You must enable location services to use Maps, and some features require Standalone or Google location services. For more information, see "Location & security" on page 122. ᮣ From the Home screen, touch Maps . - or - From the Home screen, touch Applications ➔ Maps. Tip: A shortcut to Maps appears on the Main Home screen by default. Navigating the Map Zooming • Double-tap on the screen to zoom in. • Touch Zoom in or Zoom out. Scrolling • Touch and drag on the screen to reposition the map in the display. Touch • Touch an icon on the map to display information about the location.