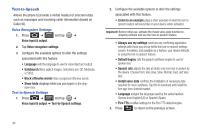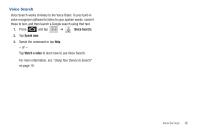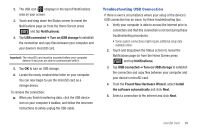Samsung SCH-M828C User Manual (user Manual) (ver.f6) (English(north America)) - Page 103
Troubleshooting USB Connection, Notifications, USB connected, Turn on USB storage
 |
View all Samsung SCH-M828C manuals
Add to My Manuals
Save this manual to your list of manuals |
Page 103 highlights
2. The USB icon ( ) displays in the top left Notifications area on your screen. 3. Touch and drag down the Status screen to reveal the Notifications page (or from the Home Screen press and tap Notifications). 4. Tap USB connected ➔ Turn on USB storage to establish the connection and copy files between your computer and your device's microSD card. Important!: The microSD card must be mounted before your computer detects it and your are able to communicate with it. 5. Tap OK to turn on USB storage. 6. Locate the newly created drive letter on your computer. You can now begin to use the microSD card as a storage device. To remove the connection: ᮣ When you finish transferring data, click the USB device icon on your computer's taskbar, and follow the onscreen instructions to safely unplug the USB cable. Troubleshooting USB Connection If there is ever a circumstance where your setup of the device's USB connection has an issue, try these troubleshooting tips. 1. Verify your computer is able to access the Internet prior to connection and that this connection is not lost during these troubleshooting procedures. • Some system connections might require additional setup data available online. 2. Touch and drag down the Status screen to reveal the Notifications page (or from the Home Screen press and tap Notifications). 3. Tap USB connected ➔ Turn on USB storage to establish the connection and copy files between your computer and your device's microSD card. 4. From the Found New Hardware Wizard, select Install the software automatically and click Next. 5. Select a connection to the Internet and click Next. microSD Card 99