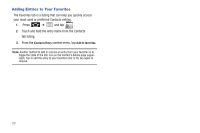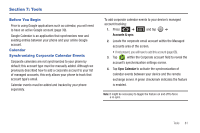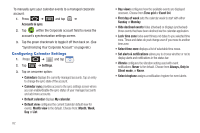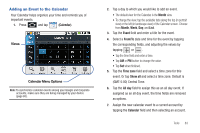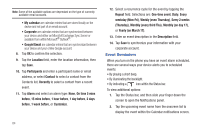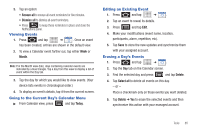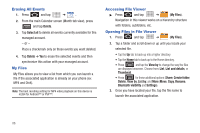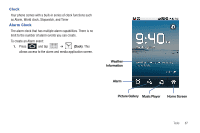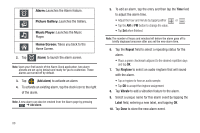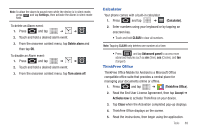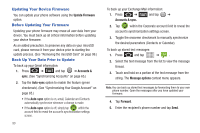Samsung SCH-M828C User Manual (user Manual) (ver.f6) (English(north America)) - Page 89
Viewing Events, Going to the Current Day’s Calendar Menu, Editing an Existing Event
 |
View all Samsung SCH-M828C manuals
Add to My Manuals
Save this manual to your list of manuals |
Page 89 highlights
3. Tap an option: • Snooze all to snooze all event reminders for five minutes. • Dismiss all to dismiss all event reminders. • Press to keep these reminders in place and close the Notifications panel. Viewing Events 1. Press and tap ➔ . Once an event has been created, entries are shown in the default view. 2. To view a Calendar event farther out, tap either Week or Month. Note: If in the Month view (tab), days containing calendar events are indicated by a blue triangle. Tap a day from this view to display a list of event within the Day tab. 3. Tap the day for which you would like to view events. (Your device lists events in chronological order.) 4. To display an event's details, tap it from the current screen. Going to the Current Day's Calendar Menu ᮣ From Calendar view, press and tap Today. Editing an Existing Event 1. Press and tap ➔ . 2. Tap an event to reveal its details. 3. Press and tap Edit. 4. Make your modifications (event name, location, participants, alarm, repetition, etc). 5. Tap Save to store the new updates and synchronize them with your assigned account. Erasing a Day's Events 1. Press and tap ➔ . 2. Tap the Day tab on the Calendar screen. 3. Find the selected day and press and tap Delete. 4. Tap Select all to delete all events on this day. - or - Place a checkmark only on those events you want deleted. 5. Tap Delete ➔ Yes to erase the selected events and then synchronize this action with your managed account. Tools 85