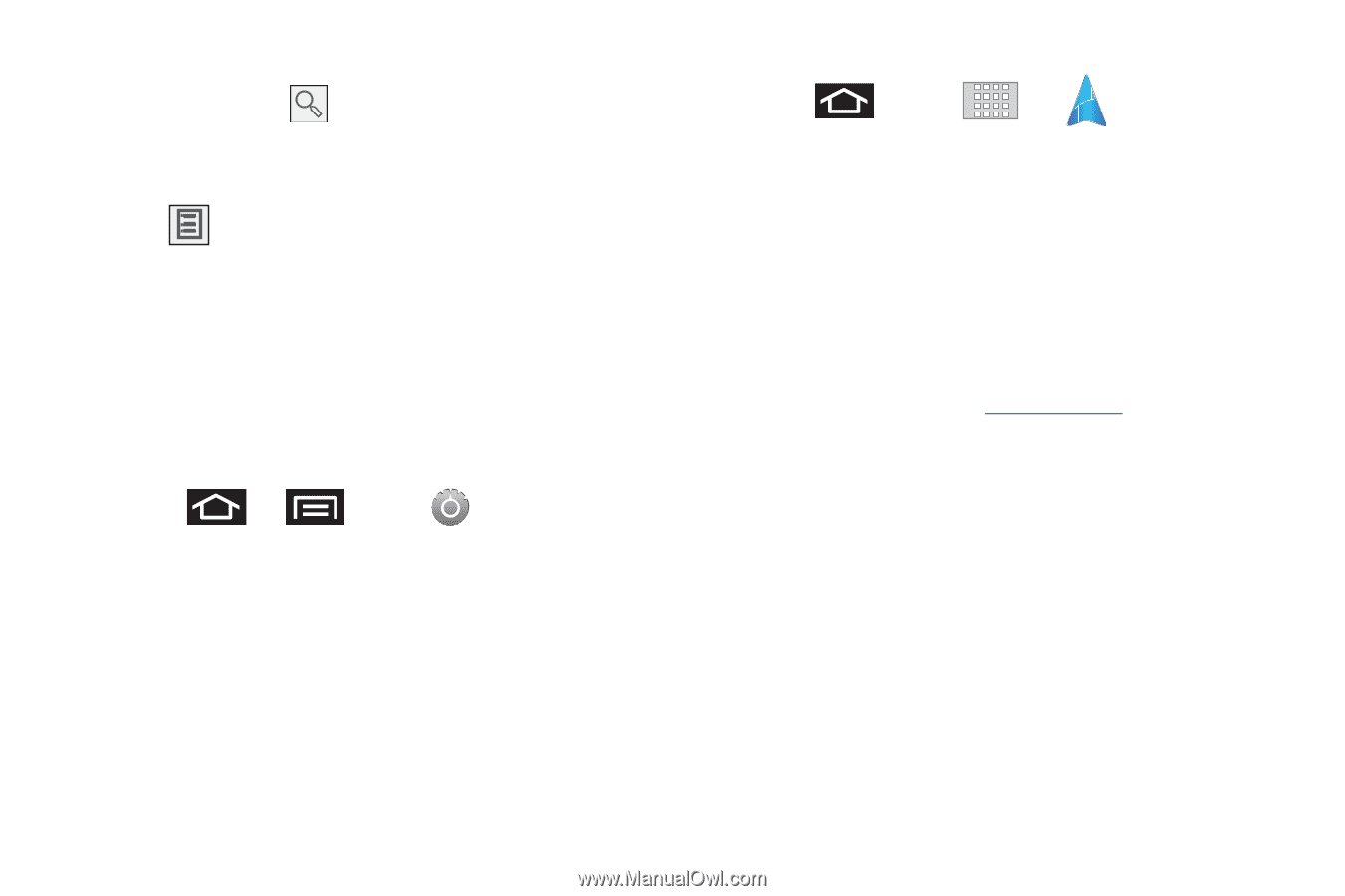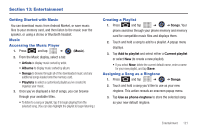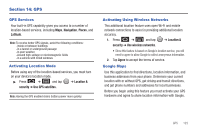Samsung SCH-M828C User Manual (user Manual) (ver.f6) (English(north America)) - Page 129
Navigation, Enabling GPS Location, Navigation Options
 |
View all Samsung SCH-M828C manuals
Add to My Manuals
Save this manual to your list of manuals |
Page 129 highlights
3. Tap the search field (at the top of the screen), enter a keyword, and tap . • This keyword can be a category name (such as pizza, steak, burger), a business name, or a Google friend who is sharing their location. 4. Tap (bottom left) to reveal a detailed list of information corresponding to those matches now displayed on your screen with lettered pins. Navigation Google Maps navigation application is available on your device. It uses your current location (provided by GPS communication to your device) to provide various location-based services. Enabling GPS Location 1. Press ➔ and tap ➔ Location & security. 2. Tap Use GPS satellites. A checkmark indicates activation. Navigation Options 1. Press and tap ➔ (Navigation). 2. Read the onscreen disclaimer and tap Accept. 3. Choose from the following onscreen options: • Speak Destination to use the voice recognition feature to search for matching locations in your area. • Type Destination to manually enter a destination address. • Contacts to receive turn-by-turn directions to the address stored for a selected Contacts entry. • Starred Places to obtain directions to locations that have been starred within Google Maps (maps.google.com). GPS 125