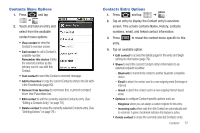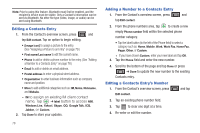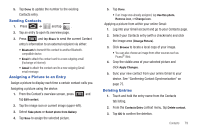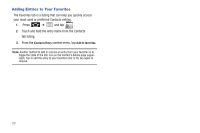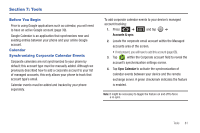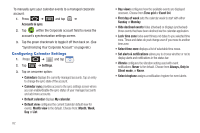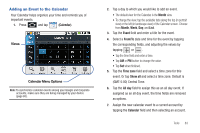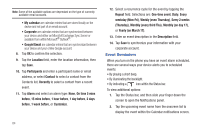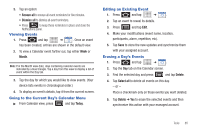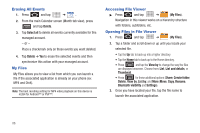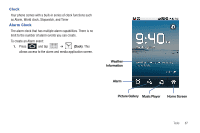Samsung SCH-M828C User Manual (user Manual) (ver.f6) (English(north America)) - Page 86
Configuring Calendar Settings, Always, Only
 |
View all Samsung SCH-M828C manuals
Add to My Manuals
Save this manual to your list of manuals |
Page 86 highlights
To manually sync your calendar events to a managed corporate account: 1. Press ➔ and tap ➔ Accounts & sync. 2. Tap within the Corporate account field to reveal the account's synchronization settings screen. 3. Tap the green checkmark to toggle it off then back on. (See "Synchronizing Your Corporate Account" on page 66.) Configuring Calendar Settings 1. Press ➔ and tap . 2. Tap ➔ Settings. 3. Tap an onscreen option: • Calendars displays the currently managed accounts. Tap an entry to change the sync state of the account. • Calendar sync provides access to the sync settings screen where you can enable/disable the sync status of your managed accounts and add more accounts. • Default calendar displays My calendar. • Default view configures the current Calendar default view for events. Month view is the default. Choose from: Month, Week, Day or List. 82 • Day views configures how the available events are displayed onscreen. Choose from Time grid or Event list. • First day of week sets the calendar week to start with either Sunday or Monday. • Hide declined events hides (checked) or displays (unchecked) those events that have been declined via the calendar application. • Lock time zone locks event timesa nd dates to you selected time zone. Times and dates do yout change even if you move to another time zone. • Select time zone displays a list of selectable time zones. • Set alerts & notifications allows you to choose whether or not to display alerts and notifications in the status bar. • Vibrate configures the vibration setting used with event notifications. Never is the default. Choose from Always, Only in Silent mode, or Never. • Select ringtone assigns a notification ringtone for event alerts.