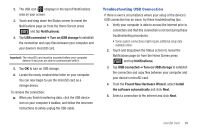Samsung SCH-M828C User Manual (user Manual) (ver.f6) (English(north America)) - Page 105
Creating Folders in the microSD Card, microSD Card Settings, Formatting the microSD Card
 |
View all Samsung SCH-M828C manuals
Add to My Manuals
Save this manual to your list of manuals |
Page 105 highlights
Note: This process can be reversed from copying data from the microSD card back to the connected computer. To remove the connection: ᮣ When you finish transferring data, click the Safely Remove Hardware icon on your computer's taskbar, and stop or disconnect the device. Creating Folders in the microSD Card 1. From your Desktop, double-click My Computer ➔ [Device drive letter]. 2. Right-click and select New ➔ Folder, then name the folder. Note: Do not alter or delete the four default folders. These are used by the phone to parse-out the different file formats and contents. microSD Card Settings Viewing Memory in the microSD Card Your phone allows you to review the memory allocation of both your device's internal storage and that of the microSD card. 1. Press ➔ and tap ➔ SD card & phone storage. 2. Review the available information. • The storage capacity page is divided into two sections: SD card and Internal phone storage. 3. Press to return to the previous page. Formatting the microSD Card Formatting a microSD card permanently removes all files stored on the card. 1. Press ➔ and tap ➔ SD card & phone storage. 2. Tap Unmount SD card, then tap OK to unmount and release the microSD card from its use by the device. The icon displays within the Notifications area to indicate an unmounted internal microSD card. 3. Once released, tap Format SD card ➔ Format SD card ➔ Erase everything. • Once completely formatted, the card is automatically re-mounted (reconnected for use by the device). Note: The formatting procedure erases all the data on the microSD card, after which the files CANNOT be retrieved. To prevent the loss of important data, please check the contents before you format the card. microSD Card 101