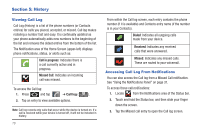Samsung SCH-M828C User Manual (user Manual) (ver.f6) (English(north America)) - Page 69
Android Development, Synchronizing Accounts, Data Synchronization Settings
 |
View all Samsung SCH-M828C manuals
Add to My Manuals
Save this manual to your list of manuals |
Page 69 highlights
Android Development Android development features are used for development purposes only. ᮣ From the Home screen, press and tap ➔ Applications ➔ Development. • USB Debugging is used for development purposes. When activated, this allows debugging tools on a computer to communicate with this device through a USB connection. • Stay awake is used for development purposes. When you activate this feature, the screen does not dim or lock while the phone is charging. • Allow mock locations is used by developers testing a GPS application. This feature allows the phone to "mock" the coordinates for a specific location. Synchronizing Accounts Your phone provides the ability to synchronize data from a variety of different sources or sites. These accounts can range from Google, a Corporate Exchange Email Server, and other social sites such as Facebook, Twitter, and MySpace. Corporate and Google accounts provide the ability to synchronize Calendar events and Contacts. Data Synchronization Settings Use this setting to determine which applications are synchronized with external servers and at what intervals. 1. From the Home screen, press and tap ➔ Accounts & sync. Note: These settings can affect data minute usage. Refer to your current data plan for more details. 2. Tap any of the following options: • Background data allows data synchronization to occur as a background function. It does not affect durrent device usage. • Auto-sync maintains synchronization with the remote server, providing data to selected applications. 3. Press to store changes. Synchronizing Your Google Account By default, there are no accounts managed by the phone. These must be manually added. To add manage an existing Google account: 1. From the Home screen, press and tap ➔ Accounts & sync. 2. Tap Add account ➔ Google. Settings 65