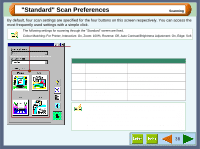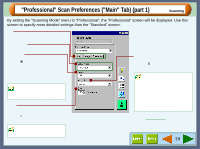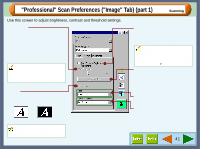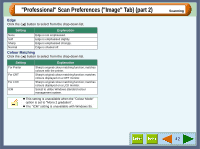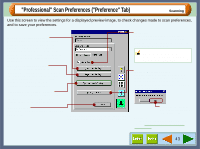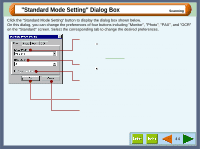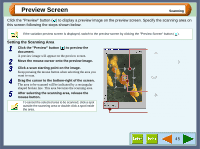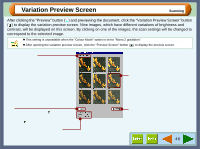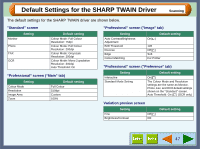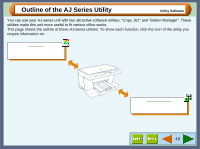Sharp AJ-6010 AJ6010 Operation Manual - Page 45
Professional Scan Preferences Preference Tab
 |
View all Sharp AJ-6010 manuals
Add to My Manuals
Save this manual to your list of manuals |
Page 45 highlights
"Professional" Scan Preferences ("Preference" Tab) Scanning Use this screen to view the settings for a displayed preview image, to check changes made to scan preferences, and to save your preferences. "Load User Settings" button Click this button to review settings saved using the "Save User Settings" button. Specify a file name in the "Load User Settings" dialog box, and click the "Open" button to review your settings, except for the "Image Area" and "Brightness/Contrast" preferences. "Save User Settings" button Click to save settings changed on the "Professional" screen. Insert a file name in the "Save User Settings" dialog box, and click the "Save" button to save your settings, except for the "Image Area" and "Brightness/Contrast" preferences. "Standard Mode Setting" button Click this button to make changes to any of the "Monitor", "Photo", "FAX" or "OCR" settings shown on the "Standard" screen. Interactive By checking this function, even without previewing the document after changing some settings, the changed settings will be applied to the preview image. Changes made to the "Resolution", "Image Area", and "Zoom" preferences will not be displayed when previewing an image. "Factory Defaults" button Click this button to display the dialog box shown below, and click the "OK" button to return the preferences shown on the "Standard" and "Professional" screens back to the default settings. "About" button Click for details on the version of the SHARP TWAIN driver. On the above screen, click on options shown in the green boxes to make additional changes. Click this button if you do not want to return your preferences to the default settings. Reference: For details on the various default settings, refer to Default Settings for the SHARP TWAIN Driver. 43