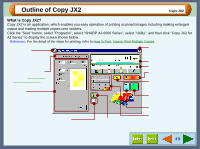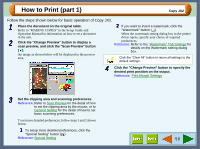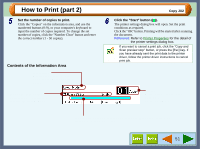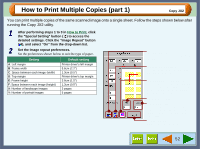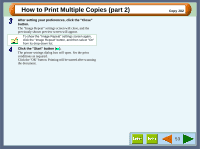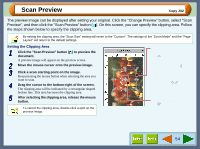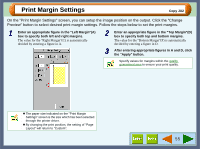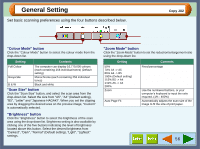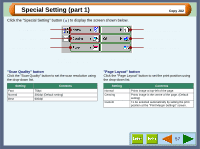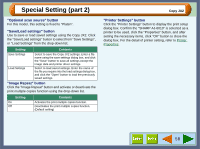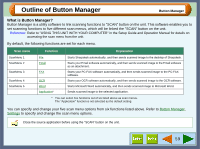Sharp AJ-6010 AJ6010 Operation Manual - Page 56
Scan Preview
 |
View all Sharp AJ-6010 manuals
Add to My Manuals
Save this manual to your list of manuals |
Page 56 highlights
Scan Preview Copy JX2 The preview image can be displayed after setting your original. Click the "Change Preview" button, select "Scan Preview", and then click the "Scan Preview" button ( ). On this screen, you can specify the clipping area. Follow the steps shown below to specify the clipping area. By setting the clipping area, the "Scan Size" setting will revert to the "Custom". The settings of the "Zoom Mode" and the "Page Layout" will return to the default settings. Setting the Clipping Area 1 Click the "Scan Preview" button ( ) to preview the document. A preview image will appear on the preview screen. 2 Move the mouse cursor onto the preview image. 3 Click a scan starting point on the image. Keep pressing the mouse button when selecting the area you want to scan. 4 Drag the cursor to the bottom-right of the screen. The clipping area will be indicated by a rectangular shaped broken line. This area becomes the clipping area. 5 After selecting the clipping area, release the mouse button. To cancel the clipping area, double-click a spot on the preview image. Enlarging/Reducing the Clipping Area The ( ) symbol will appear when the cursor is placed on the left or right border of the clipping area. On the other hand, the ( ) symbol will appear when the cursor is placed on the top or bottom border of the clipping area. By dragging any of the four corners of the image, a ( , ) symbol will appear. The size of the image will be enlarged or reduced according to the direction in which the symbol is moved. Moving the Clipping Area The ( ) symbol will appear when the cursor is placed within the clipping area. To move the clipping area, press and hold the mouse button, relocate and then release the mouse button. 54