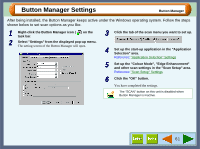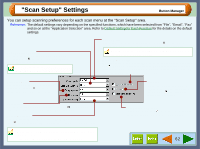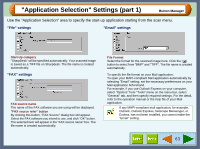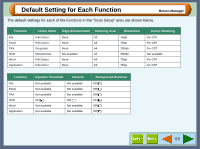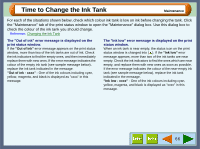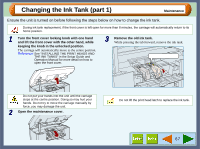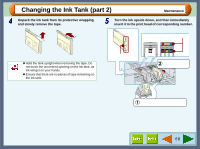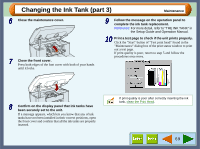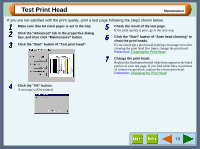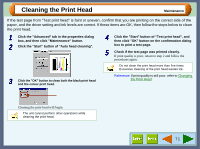Sharp AJ-6010 AJ6010 Operation Manual - Page 68
Maintenance, Time to Change the Ink Tank
 |
View all Sharp AJ-6010 manuals
Add to My Manuals
Save this manual to your list of manuals |
Page 68 highlights
Time to Change the Ink Tank Maintenance For each of the situations shown below, check which colour ink tank is low on ink before changing the tank. Click the "Maintenance" tab of the print status window to open the "Maintenance" dialog box. Use this dialog box to check the colour of the ink tank you should change. Reference: Changing the Ink Tank The "Out of ink" error message is displayed on the print status window. If the "Out of ink" error message appears on the print status window, more than two of the ink tanks are out of ink. Check the ink indicators to find the empty ones, and then immediately replace them with new ones. If the error message indicates the colour of the empty ink tank (see sample message below), replace the ink tank indicated in the message. "Out of ink - xxxx" - One of the ink colours including cyan, yellow, magenta, and black is displayed as "xxxx" in this message. The "Ink low" error message is displayed on the print status window. When an ink tank is near empty, the status icon on the print status window is changed into ( ). If the "Ink low" error message appears, more than two of the ink tanks are near empty. Check the ink indicators to find the ones which are near empty, and replace them with new ones as soon as possible. If the error message indicates the colour of the near-empty ink tank (see sample message below), replace the ink tank indicated in the message. "Ink low - xxxx" - One of the ink colours including cyan, yellow, magenta, and black is displayed as "xxxx" in this message. 66