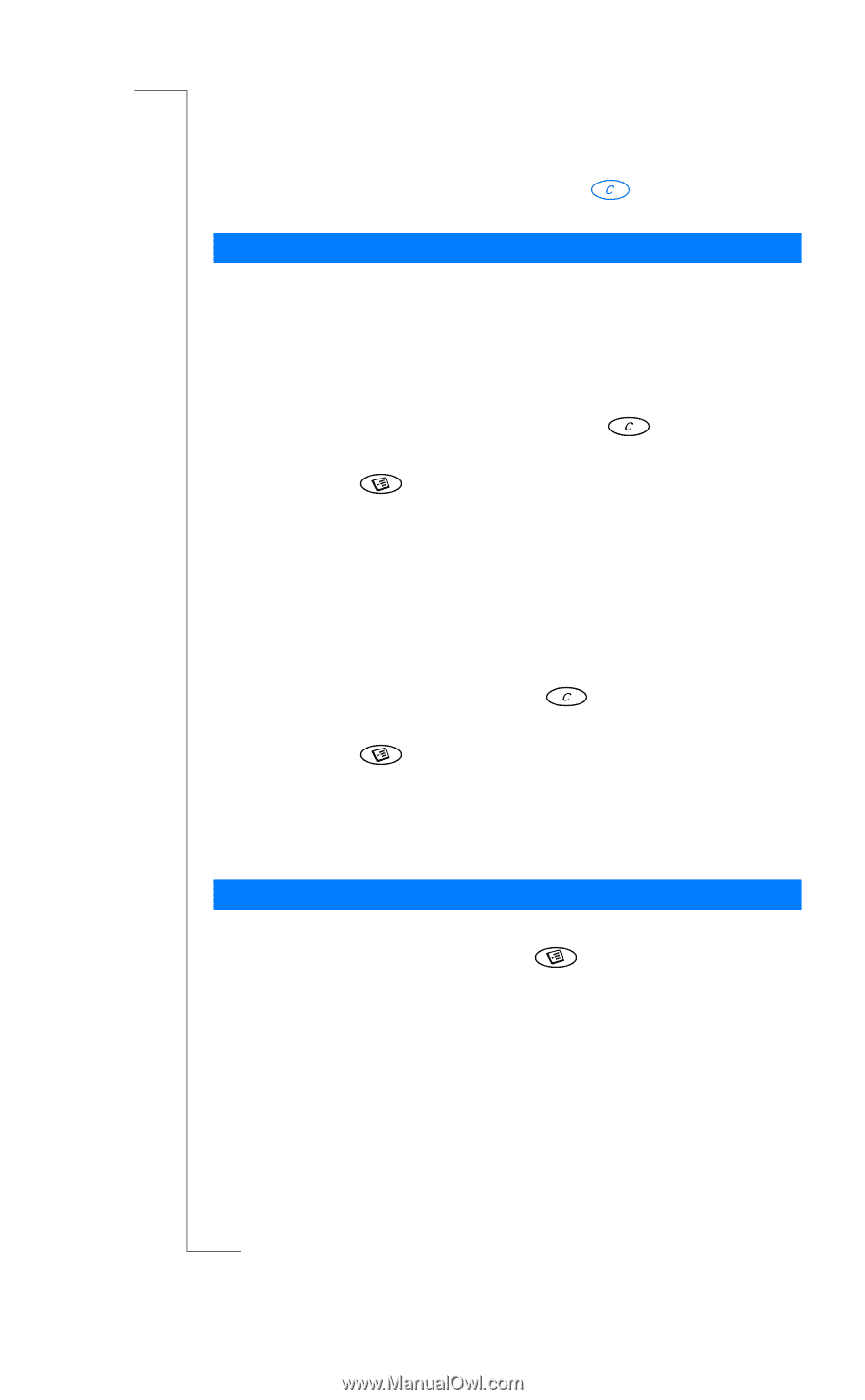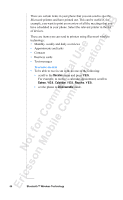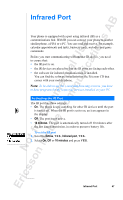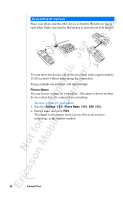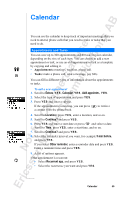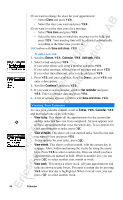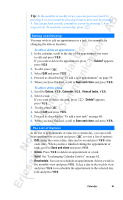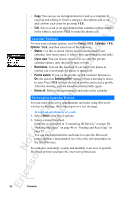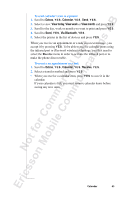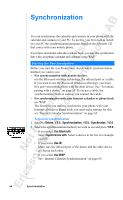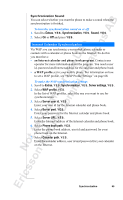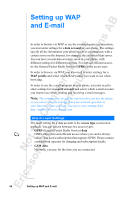Sony Ericsson R520m User Guide - Page 61
See Exchanging Calendar Entries
 |
View all Sony Ericsson R520m manuals
Add to My Manuals
Save this manual to your list of manuals |
Page 61 highlights
EricssonNoMtofboilreCCoommmmerucniiaclatUisoens AB Tip: In the monthly or weekly views, you can go to next week by pressing 3, to next month by pressing 6 and to next year by pressing 9. You can go back a week, a month or a year by pressing 1, 4 or 7 respectively. To reach the current day, press . Editing and Deleting You may wish to edit an appointment or a task, for example, by changing the date or location. To edit or delete an appointment 1. In the calendar, scroll to the day of the appointment you want to edit and press Y E S . If you want to delete the appointment, press . Delete? appears, press Y E S . 2. To edit, press . 3. Select Edit and press Y E S . 4. Proceed as described in "To add a new appointment" on page 59. 5. When you have finished, scroll to Save and close and press Y E S . To edit or delete a task 1. Scroll to Extras, Y E S , Calendar, Y E S , View all tasks, Y ES . 2. Select a task. If you want to delete the task, press press Y ES . . Delete? appears, 3. To edit, press . 4. Select Edit and press Y E S . 5. Proceed as described in "To add a new task" on page 60. 6. When you have finished, scroll to Save and close and press Y E S . The List of Options In the list of appointments or tasks for a certain day, you can scroll to an appointment or a task and press to view a list of options: • Edit. Enter the correct date, time and so on and press Y E S after each entry. When you have finished editing the appointment or task, scroll to Save and close and press Y E S . • Delete. Press Y E S to delete an appointment or a task. • Send. See "Exchanging Calendar Entries" on page 62. • Reschedule. You can re-schedule an appointment. Select a week in the monthly view and press Y E S . Select a day in the weekly view and press Y E S to re-schedule the appointment to the selected day. Edit and press Y E S . Calendar 61