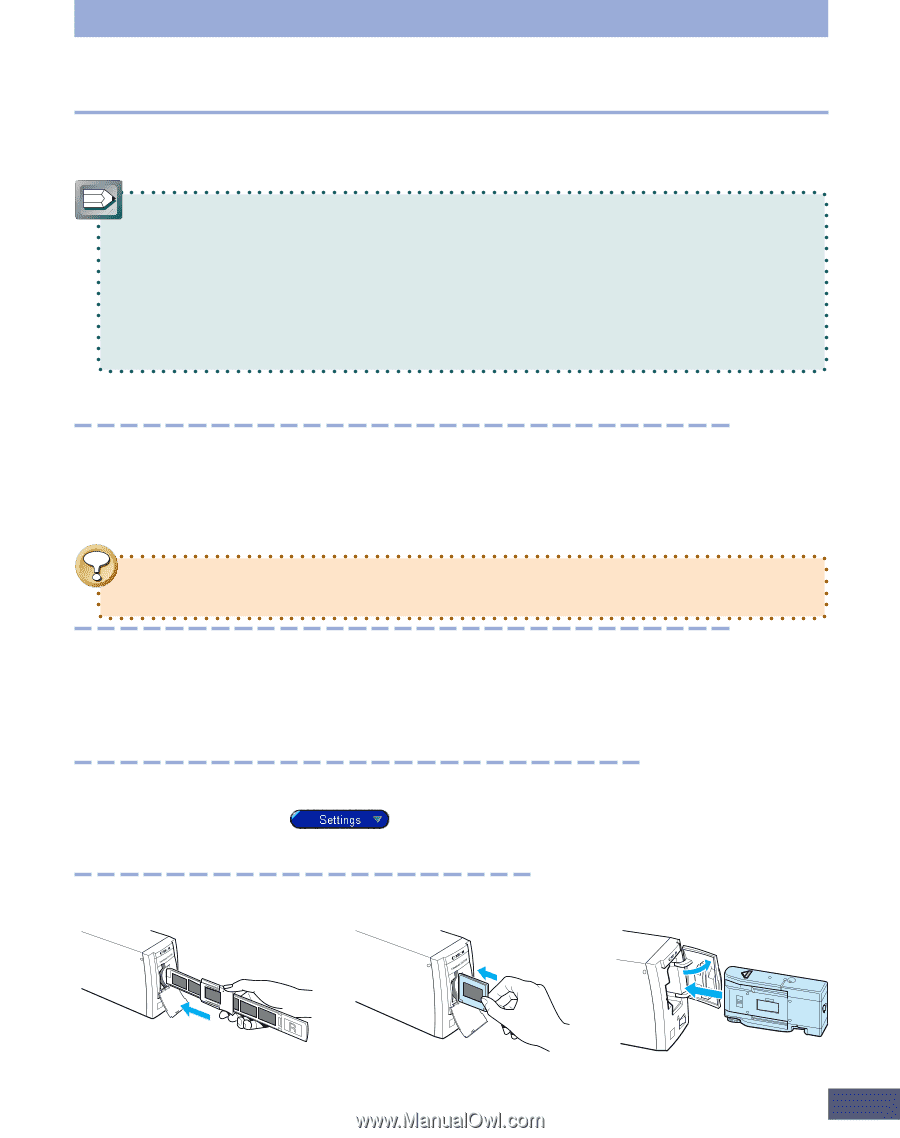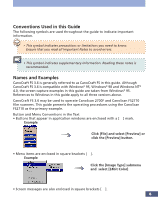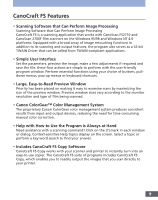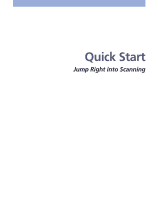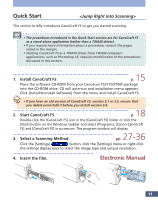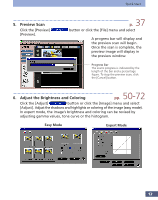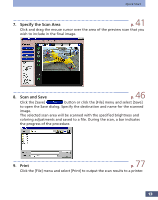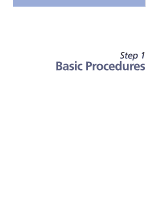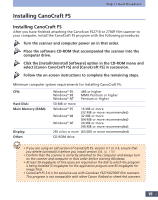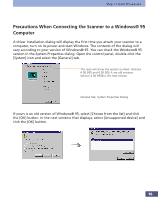Canon CanoScan FS2700F User Manual - Page 11
Quick Start <Jump Right into Scanning>, <Jump Right into Scanning>
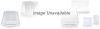 |
View all Canon CanoScan FS2700F manuals
Add to My Manuals
Save this manual to your list of manuals |
Page 11 highlights
Quick Start This section briefly introduces CanoCraft FS to get you started scanning. • The procedures introduced in the Quick Start section are for CanoCraft FS as a stand-alone application (rather than a TWAIN driver). • If you require more information about a procedure, consult the pages noted in the margin. • Starting CanoCraft FS as a TWAIN driver from TWAIN-compliant applications, such as Photoshop LE, requires modification of the procedures discussed in this section. 1. Install CanoCraft FS p. 15 Place the software CD-ROM from your CanoScan FS2710/2700F package into the CD-ROM drive. CD will auto-run and installation menu appears. Click [Install/Uninstall Software] from the menu and install CanoCraft FS. • If you have an old version of CanoCraft FS, version 3.1 or 3.5, ensure that you delete (uninstall) it before you install version 3.6. 2. Start CanoCraft FS p. 18 Double-click the [CanoCraft FS] icon in the [CanoCraft FS] folder or click the [Start] button on the Windows taskbar and select [Programs], [Canon CanoCraft FS] and [CanoCraft FS] in succession. The program window will display. 3. Select a Scanning Method pp. 27-36 Click the [Settings] button, click the [Settings] menu or right-click the settings display area to select the image type and output resolution. 4. Insert the film. Electronic Manual 11