Canon CanoScan FS2700F User Manual - Page 42
Changing the Scan Area Selection, Unlocked State
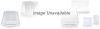 |
View all Canon CanoScan FS2700F manuals
Add to My Manuals
Save this manual to your list of manuals |
Page 42 highlights
Step 2 • Scanning Changing the Scan Area Selection You can adjust the scan area after it has been selected, as well as the output magnification, scan resolution and other settings. You can also lock the file size with the [Lock] button at the top of the preview window. • The lock button initially appears in the program window in the unlocked state. • Clicking the unlocked [Lock] button changes it into the locked state and locks the file. Re-clicking the [Lock] button changes the button into the unlocked state and unlocks the file. Unlocked State In the unlocked state, the scan area can freely be selected and changed. You can also change the output magnification/scan resolution settings at the top of the preview window and the scan resolution, output resolution and output magnification settings in the settings display area. Lock Button (Unlocked) Resolution Units Output Magnification/ Scan Resolution Output Size (Width) Output Size (Height) Size Units Scan Resolution Output Resolution Output Magnification File Size • Selection Frame in the Preview Window Positioning the mouse cursor over the selection frame will transform it into one of the arrow shapes shown here: , , . Clicking and dragging the selection frame in the direction of the arrow allows you to enlarge or contract it. The aspect ratio, the ratio of the height to width, can also be altered. Moving the mouse inside the frame transforms it into a multidirectional arrow , indicating that the frame can be moved without changing size or shape. • The output size and file size will change with the size of the scan area. 42















