Canon CanoScan FS2700F User Manual - Page 59
How to Interpret a Histogram, Image 1
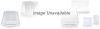 |
View all Canon CanoScan FS2700F manuals
Add to My Manuals
Save this manual to your list of manuals |
Page 59 highlights
Step 3 • Adjusting Images How to Interpret a Histogram You can select the entire image or specify an area for which a histogram will be generated. The heights of the peaks of the histogram are directly related to the volume of data with the corresponding values. Bright Portion Distribution of data with a bias toward highlights. Dark Portion Distribution of data with a bias toward shadows. Entire Image Distribution of data widely distributed between shadows and highlights. How to Adjust a Histogram To change the contrast in an image, the distribution of data between shadows and highlights can be adjusted by dragging the shadow and highlight marks at the bottom of the histogram. All of the data lying to the outside (left) of the shadow mark is changed to a zero value and all of the data lying to the outside (right) of the highlight mark is changed to a 255 value. The examples below show adjustments to improve the contrast. It is generally advisable to use the Auto Correction feature, which is explained below, to adjust contrast settings. The Auto Correction feature will perform the adjustments shown. Image 1 Image with a bias toward highlights The shadow mark is moved toward the highlight end. Image 2 Image with a bias toward shadows The highlight mark is moved toward the shadow end. Image 3 Image with well distributed data Both the shadow and highlight marks have been moved inward. 59















