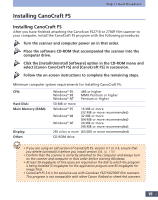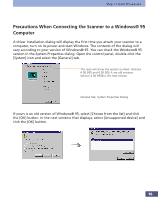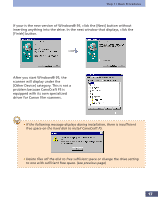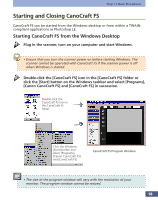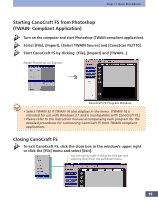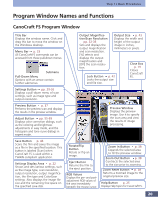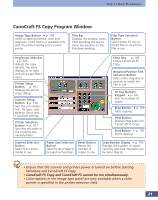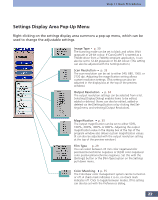Canon CanoScan FS2700F User Manual - Page 20
Program Window Names and Functions, CanoCraft FS Program Window
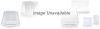 |
View all Canon CanoScan FS2700F manuals
Add to My Manuals
Save this manual to your list of manuals |
Page 20 highlights
Step 1 • Basic Procedures Program Window Names and Functions CanoCraft FS Program Window Title Bar Displays the window name. Click and drag this bar to move the window on the Windows desktop. Menu Bar p. 23 All CanoCraft FS commands can be accessed from these pull-down menus. Submenu Pull-Down Menu Options with an arrow contain further submenus. Output Magnifica- Output Size p. 43 tion/Scan Resolution Displays the width and pp. 32-36 height of the output Sets and displays the image in inches, output magnification millimeters or pixels. and scan resolution. [%] selects and displays the output magnification and [DPI] the scan resolution. Close Box p. 19 Closes CanoCraft Lock Button p. 42 FS. Locks the output size and file size. Settings Button pp. 29-36 Displays a pull-down menu of scan settings, such as image type and output resolution. Preview Button p. 37 Performs the preview scan and displays the results in the preview window. Adjust Button pp. 55-69 Displays color correction dialogs, such as the coloring and brightness adjustments in easy mode, and the histogram and tone curve dialogs in expert mode. Preview Window Displays the preview image. Use it to specify the scan area and view the results of image processing. Save Button p. 46 Scans the film and saves the image as a file in the specified location. This button is labeled [Scan] when CanoCraft FS is used within a TWAIN-compliant application. Settings Display Area p. 22 Shows and sets various settings, such as the image type, scan resolution, output resolution, output magnification, the film type and ColorGear settings. Also displays the image file size and the remaining free space on the specified save disk. Rotate/Flip Button Rotate or flip an image. Eject Button Returns the film to the eject position. RGB Values Displays the pre- and postadjustment RGB values of the area immediately beneath the mouse cursor. Zoom In Button p. 38 Expands the selected area to fill the preview window. Zoom Out Button p. 38 Contracts the selected area to the size prior to zooming. Zoom Reset Button p. 38 Returns a zoomed image to the original preview size. Help Button p. 25 Displays Help topics for CanoCraft FS. 20