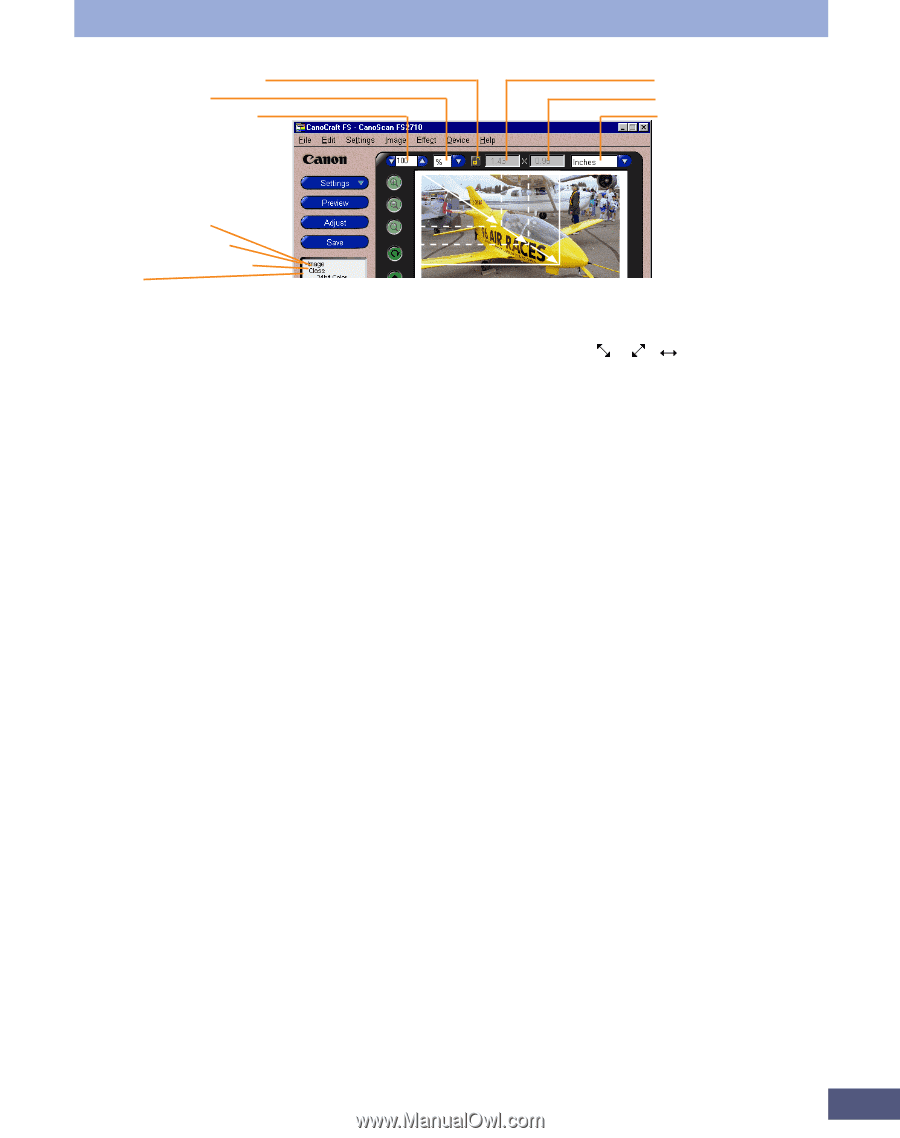Canon CanoScan FS2700F User Manual - Page 44
The settings display area settings for [Output Magnification] and [Scan
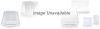 |
View all Canon CanoScan FS2700F manuals
Add to My Manuals
Save this manual to your list of manuals |
Page 44 highlights
Lock Button (Locked) Resolution Units Output Magnification/ Scan Resolution Step 2 • Scanning Output Size (Width) Output Size (Height) Size Units Scan Resolution Output Resolution Output Magnification File Size • Selection Frame in the Preview Window In locked state, positioning the mouse cursor over the selection frame transforms it into one of the arrow shapes shown here: , , . Clicking and dragging the selection frame in the direction of the arrow expands or contracts the frame, but the aspect ratio does not change. Moving the mouse within the frame transforms it into a multidirectional arrow, indicating that you can move the frame without changing its size. • Expanding the selection frame lowers the output magnification and scan resolution. Shrinking it raises them. • Output Magnification/Scan Resolution (Preview Window Top or Settings Display Area) In the locked state, you can change the output magnification/scan resolution settings at the top of the preview window by clicking the arrows or inputting a value directly. When the units to the right are set to [%], the output magnification is altered, and when set to [DPI], the scan resolution changes. The settings display area settings for [Output Magnification] and [Scan Resolution] can be altered by right-clicking the settings display area and selecting from the pop-up menu. • Elevating the output magnification or scan resolution decreases the size of the selection frame. • Lowering the output magnification or scan resolution increases the size of the selection frame. • The file and output sizes do not change. • When the output magnification or scan resolution are altered in the boxes at the top of the preview window, the [Custom] option in the output magnification and scan resolution sections of the settings display area popup menu becomes selectable. • Output Resolution (Settings Display Area) If the output resolution setting in the settings display area is altered, the lock is released and the output resolution and scan resolution settings show the same value. • Output Size/Units (Preview Window Top) The output size does not change in the locked state. 44