Canon CanoScan FS2700F User Manual - Page 55
Adjusting Brightness and Coloring (Easy Mode), Brightness Tab
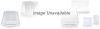 |
View all Canon CanoScan FS2700F manuals
Add to My Manuals
Save this manual to your list of manuals |
Page 55 highlights
Step 3 • Adjusting Images Adjusting Brightness and Coloring (Easy Mode) In easy mode, the brightness and coloring of 24-Bit Color images can be adjusted with the adjust dialog. Brightness Tab Coloring Tab Click [Image] and select [Adjust] or click the [Adjust] button. Click a tab to change the image to the corresponding brightness and coloring settings. • The brightness and coloring of an image may vary significantly if the display and printer color profiles differ. To ensure conformity, test repeatedly to ensure that the brightness and coloring settings are set to the best values for the final output device (i.e. the printer). Brightness Tab Click on the samples until the adjusted image reaches the desired brightness in the brightness tab. The brightness of the adjusted image changes each time you click a sample. The amount by which the preview sample changes with each click is controlled with the slider bar. Original Image Adjusted Image Slider Bar Controlling the Change in Brightness Slide it right to increase the increments. Slide it left to decrease the increments. Reflect Changes in Preview Image Placing a check in this box reflects the changes in the preview image in the preview window in real-time. Cancels any adjustments and closes the adjustment dialog. Click on the sample closest to the desired brightness. Accepts the adjustments and applies them to the preview image in the preview window. 55















