Canon CanoScan FS2700F User Manual - Page 58
Adjusting a Histogram (Expert Mode
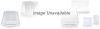 |
View all Canon CanoScan FS2700F manuals
Add to My Manuals
Save this manual to your list of manuals |
Page 58 highlights
Step 3 • Adjusting Images Adjusting a Histogram (Expert Mode) In expert mode, the highlights and shadows of 24-Bit Color, 36-Bit Color, 8-Bit Grayscale and 12-Bit Grayscale images can be adjusted with histograms. This method is used when you wish to change the portions of an image with extreme highlights and shadows and to emphasize the halftone gradient. You can save and reload the corrected values, which is useful when you wish to rescan the same image without going through the color correction procedures. Histogram Tab Click the [Image] menu and select [Adjust] or click the [Adjust] button. Select the Histogram Tab Histogram Tab Change the settings with the slider or by directly inputting values into the boxes. You can save and reload the settings. Click here to change all three RGB channels at once. Click one of these to change any one of the R, G or B channels. Set the shadow value with the slider or by inputting a value (0-254) in the box. Click the black pointer tool and click on an area of the image to set it to black (0). Automatically sets the highlight and shadow settings. Set the highlight value with the slider or by inputting a value (1-255) in the box. Click the white pointer tool and click on an area of the image to set it to white (255). Loads settings from files with the extension [.adc] for color images or [.adg] for grayscale images. Saves settings to a file with the extension [.adc] for color images or [.adg] for grayscale images. Cancels the settings and closes the dialog. Accepts the settings and closes the dialog. Resets all the settings to the initial values. Resets the histogram to its starting values. 58















