Canon CanoScan FS2700F User Manual - Page 47
TIFF .TIF, PC Paintbrush .PCX, Standard Windows format
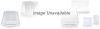 |
View all Canon CanoScan FS2700F manuals
Add to My Manuals
Save this manual to your list of manuals |
Page 47 highlights
Step 2 • Scanning Once the save or scan button is clicked, the final scan will commence. The image will be written to the specified location in the specified file format (or will appear in the window of the TWAIN-compliant application). The Saved Image • After the save or scan button is clicked, a progress bar will display and the scan will start a few seconds later. • To cancel the scan, click the [Cancel] button on the progress bar. • The film will automatically eject from the scanner when auto eject is set to on and the scan is finished. About File Formats The scanned image is saved as a file in the specified location. There are many types of image file formats. A few examples include the TIFF, PCX, JPEG and bitmap formats. However, the file formats accommodated by each application can vary. If the scanned image is to be further processed with imaging editing software, select a file format that can be read by that program. Standard Windows format: Generic image file formats: Compressed file formats: Other formats: Bitmap (.BMP) TIFF (.TIF), PC Paintbrush (.PCX) JPEG (.JPG) FlashPix (.FPX) The period followed by three letters is called the file extension, which indicates the file format. The file extension is automatically appended to the file name when the file is saved. 47















