Canon CanoScan FS2700F User Manual - Page 46
Final Scan and Saving
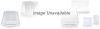 |
View all Canon CanoScan FS2700F manuals
Add to My Manuals
Save this manual to your list of manuals |
Page 46 highlights
Step 2 • Scanning Final Scan and Saving Once you have finished adjusting the preview image and scan area settings, you can initiate the final scan and save the file. • When CanoCraft FS is used as a TWAIN driver in a TWAIN-compliant application, the [Save] button title changes to [Scan]. In addition, the [Save] menu option is deactivated. The procedures after the [Scan] button have been clicked are different for each application program, so please refer to the manuals accompanying the software for further instructions. Click the [Save] button or click the [File] menu and select [Save]. When using CanoCraft FS as a TWAIN driver, click the [Scan] button or click [File] menu and select [Scan]. Use the Save As dialog to select the folder name and file format and to input a file name. Click the [Save] button. (Please note that the Save As dialog will not display when CanoCraft FS is started from within a TWAIN-compliant application.) Click this button to navigate to the target drive and folder Input a file name here Click here to change the way the information is displayed Click here to create a new folder Click here to display the contents of a folder one level above Click here and select a file type from the pull-down menu. You can save files with the extensions BMP, DIB, GIF, JPG, PCX, RLE, TIF and FPX. Click here after you select the location, input a name and select a file type 46















