Canon CanoScan FS2700F User Manual - Page 52
Image Adjustment Commands
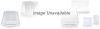 |
View all Canon CanoScan FS2700F manuals
Add to My Manuals
Save this manual to your list of manuals |
Page 52 highlights
Step 3 • Adjusting Images Image Adjustment Commands Scanned image data is loaded as dots into CanoCraft FS. Each dot is assigned various brightness and color values (tones). CanoCraft FS is equipped with several color correction functions that use or change these values to adjust image brightness and coloring. Adjusting Highlights and Shadows (Easy Mode: pp. 55, 57) Corrects the brightness of the entire image. Use this method if the original document is too bright or dark. This method can be used on these image types: 8-Bit Grayscale/24-Bit Color Adjusting the Color Balance (Easy Mode: p. 56) Corrects the color balance of the entire image. Use this method if certain color tones are too strong or weak relative to others. This method can be used on these image types: 24-Bit Color Adjusting the Histogram (Expert Mode: p. 58) A histogram shows the concentrations of dots at particular brightness levels. Halftone gradations can be smoothened by adjusting the highest level of brightness (highlights) or darkness (shadows). This method can be used on these image types: 8-Bit Grayscale/12-Bit Grayscale/24-Bit Color/36-Bit Color Adjusting Brightness/Contrast (Expert Mode: p. 61) The brightness setting changes the luminescence of the entire image. The contrast setting adjusts the difference between the light and dark areas. Use this method if the original document is too bright, too dark or out of focus. This method can be used on these image types: 8-Bit Grayscale/12-Bit Grayscale/24-Bit Color/36-Bit Color 52















