Canon CanoScan FS2700F User Manual - Page 36
Determining the Input and Output Resolution and Output, Magnification
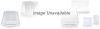 |
View all Canon CanoScan FS2700F manuals
Add to My Manuals
Save this manual to your list of manuals |
Page 36 highlights
Step 2 • Scanning Determining the Input and Output Resolution and Output Magnification Under standard operating conditions, the output resolution is set by the output device, such as the printer. • Printing with Bubble Jets, Ink Jets and Other Color Printers Set the output resolution to approximately half the printer resolution. • Printing with Monochrome Printers and Color LBPs Set the output resolution to the same value as the printer resolution. • Display on a Computer Monitor Set the output resolution to between 72 and 100 dpi. To expand the image, use the magnification setting. The display size of the image will vary with the resolution of the monitor. • When printing in monochrome with printers such as the Canon BJC-4000 Series, the image is expressed using 360 dots per inch. However, color printing is expressed with three colors, including cyan, magenta and yellow, a process completely separate from monochrome printing. Accordingly, set the output resolution for a printer such as the Canon BJC-4000 Series to the same value as the printer resolution for monochrome printing, but set it to approximately half the printer resolution (approximately 180 dpi) for color printing. • Limit resolution settings to the greatest extent possible. Setting the output resolution above the printer resolution has practically no effect on the quality of the printed image. Indiscriminately elevating the resolution not only raises the file size, it takes longer to process and print. In addition, it may be difficult to open images because of insufficient computer memory resources or because of the memory settings of application programs. 36















