Canon CanoScan FS2700F User Manual - Page 33
Selecting a Scan Resolution Setting, Data Volume Varies with Scan Resolution
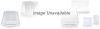 |
View all Canon CanoScan FS2700F manuals
Add to My Manuals
Save this manual to your list of manuals |
Page 33 highlights
Step 2 • Scanning Selecting a Scan Resolution Setting The higher the scan resolution, the finer the result, the lower, the more coarse. Select the resolution that best suits your use of the scanned image. Select a setting by right-clicking the settings display area, positioning the mouse over an option and clicking it. When the menu disappears, the new value will appear in the settings display area. The current selection will have a check mark beside it Right-click the settings display area Select the [Custom] option to display the Custom Resolution Setting dialog. Input values to set the desired scan resolution To change the setting with the output magnification box at the top of the preview window, set the units to [DPI] and click the up or down arrows or input a value directly into the box. Enter a value directly in this box Click here to set the units to DPI Raises the resolution Lowers the resolution Data Volume Varies with Scan Resolution As with magnification, the higher the scan resolution, the larger the resulting image file. If the file size is too large, it can slow processing and may overload your computer's memory resources. To illustrate the difference in file size, we show the results of a 35 mm film scanned in 24-bit color mode at the respective scan resolutions. 35mm film 29.5MB 7.3MB 116KB 463KB 1.8MB 170dpi 340dpi 680dpi 1360dpi 2720dpi * These numbers are approximate and may differ from actual results. 33















