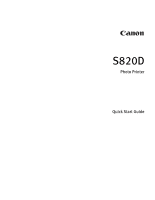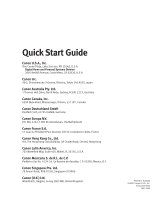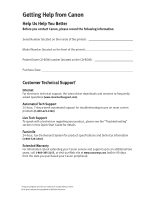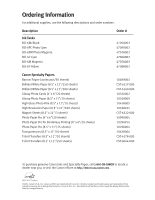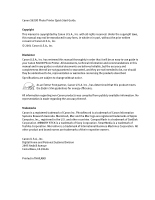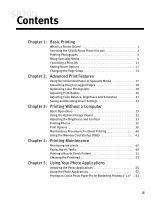Canon S820D S820D Quick Start Guide
Canon S820D Manual
 |
View all Canon S820D manuals
Add to My Manuals
Save this manual to your list of manuals |
Canon S820D manual content summary:
- Canon S820D | S820D Quick Start Guide - Page 1
S820D Photo Printer Quick Start Guide - Canon S820D | S820D Quick Start Guide - Page 2
Quick Start Guide Canon U.S.A., Inc. One Canon Plaza, Lake Success, NY 11042, U.S.A. Digital Home and Personal Systems Division 2995 Redhill Avenue, Costa Mesa, CA 92626, U.S.A. Canon Inc. 30-2, Shimomaruko 3-chome, Ohta-ku, Tokyo 146-8501, Japan Canon Australia Pty. Ltd. 1 Thomas Holt Drive, North - Canon S820D | S820D Quick Start Guide - Page 3
product, please see the "Troubleshooting" section in this Quick Start Guide for details. Facsimile 24-hour, Fax-On-Demand System for product specifications and technical information (1-800-526-4345). Extended Warranty For information about extending your Canon service and support up to an additional - Canon S820D | S820D Quick Start Guide - Page 4
-6Y Yellow Order # 4705A003 4709A003 4710A003 4706A003 4707A003 4708A003 Canon Specialty Papers Banner Paper (continuous/50 sheets) Brilliant White sheets) Photo Paper Pro (4" x 6"/20 sheets) Photo Paper Pro for Borderless Printing (4" x 6"/20 sheets) Photo Paper Pro (8.5" x 11"/15 sheets) - Canon S820D | S820D Quick Start Guide - Page 5
Canon U.S.A., Inc. © 2001 Canon U.S.A., Inc. Disclaimer Canon U.S.A., Inc. has reviewed this manual thoroughly in order that it will be an easy-to-use guide to your Canon S820D Photo Printer Canon U.S.A., Inc. Digital Home and Personal Systems Division 2995 Redhill Avenue Costa Mesa, CA 92626 Printed - Canon S820D | S820D Quick Start Guide - Page 6
Contents Chapter 1: Basic Printing What Is a Printer Driver 1 Selecting the S820D Photo Printer for Use 2 Printing Photographs 3 Using Specialty Media 4 Cancelling a Print Job 11 Setting Driver Options 12 Changing the Page Setup 13 Chapter 2: Advanced Print Features Using Recommended Paper or - Canon S820D | S820D Quick Start Guide - Page 7
Contents Chapter 6: Troubleshooting Tips for Troubleshooting 65 Customer Care Center 77 Appendix Installing the Printer Driver 79 Uninstalling the Printer Driver 81 Registering Your Canon Product 82 System Requirements 82 Safety Information 82 Regulatory Information 86 Product Specifications - Canon S820D | S820D Quick Start Guide - Page 8
new Canon® S820D Photo Printer! This chapter describes basic features of your S820D photo printer and provides instructions on how to set up and print documents and photographs. The following topics are presented in this chapter: • What Is a Printer Driver? • Selecting the S820D Photo Printer for - Canon S820D | S820D Quick Start Guide - Page 9
a check mark that indicates it is the default printer. To select the S820D from within a Windows application: For Windows users, if another printer is set as the default printer, you can still select the Canon S820D for a specific print job from within most applications. Menus vary from application - Canon S820D | S820D Quick Start Guide - Page 10
the printer with specialty media. See "Using Specialty Media" on page 4 to learn how to load various media types. 2. Open the digital photograph to be printed in a software application. 3. From the software application File menu, select Print, then Properties. The Canon S820D Properties dialog box - Canon S820D | S820D Quick Start Guide - Page 11
For optimal results, Canon recommends that you use genuine Canon media with your S820D photo printer. Be sure to follow all instructions on storing, handling and printing on the media. For General Printing For everyday paper printing, use Canon Brilliant White Paper, Canon High Resolution Paper - Canon S820D | S820D Quick Start Guide - Page 12
or laser printer OHP film with the S820D. Canon Banner Paper: Allows you to print on up to six connected sheets of lettersize paper to create party or advertising banners. For instructions on loading these creative media, see "Loading Media into the S820D" on page 7 or see the S820D User's Guide on - Canon S820D | S820D Quick Start Guide - Page 13
surface • 3-hole punched paper • Paper with any type of attached fasteners, ribbons, etc. Printing on Thick Paper Paper Thickness Keep these points in mind when selecting media for your S820D photo printer. Feed Method Thickness Range Comment Automatic 17 - 65 lb. Load plain paper or other - Canon S820D | S820D Quick Start Guide - Page 14
sheets after they have been printed. • Cover printed sheets with one sheet of plain paper to protect the printed surface, even if you intend to store them in clear plastic folders. For instructions on loading transparencies and banner paper, see the S820D User's Guide on the Setup Software & User - Canon S820D | S820D Quick Start Guide - Page 15
time. When you use High Resolution Paper, do not touch the whiter print side. Paper thickness lever To load Photo Paper Pro: 1. Set the paper thickness side of the sheet feeder, then insert the sheet into the printer until it stops. 4. Slide the paper guide right to the edge of the sheet. Load only one - Canon S820D | S820D Quick Start Guide - Page 16
print side is facing up. To load Glossy Photo Paper: 1. Set the paper thickness lever to the left, towards the paper mark. 2. Slide the paper guide the printer until it stops. 4. Slide the paper guide right with the loading support sheet. • Make sure that the loading support sheet is pointing down - Canon S820D | S820D Quick Start Guide - Page 17
printing side (side without the green line) facing up. 4. Slide the guide right to the edge of the sheet. • Load only one T-Shirt Transfer at a time. • Transfer the image to the T-Shirt as soon as possible. See the instructions the stack into the printer. 5. Slide the paper guide right to the - Canon S820D | S820D Quick Start Guide - Page 18
XP users: Click Start, select Control Panel, then Printers and Other Hardware, then Printers and Faxes. 2. Double-click Canon S820D, click the print job, then press the Delete key. The print job will be cancelled and the paper ejected. To cancel a print job using Mac OS: On your keyboard, press - Canon S820D | S820D Quick Start Guide - Page 19
Basic Printing Setting Driver Options The S820D printer driver can be customized to give you the best quality output. This topic describes the main options. For more options, see the S820D User's Guide on the Setup Software & User's Guide CD-ROM. Print Mode Your S820D photo printer offers the - Canon S820D | S820D Quick Start Guide - Page 20
without affecting the original image file. To change the page setup in Windows: 1. From an application File menu, select Print. 2. With Canon S820D as the selected printer, click Properties. 3. Click the Page Setup tab. Here you can change the following options: Page Size Defaults to the page size - Canon S820D | S820D Quick Start Guide - Page 21
printed sheets are folded and stapled at the center. Poster Printing Lets you print an oversized image on multiple pages that can then be manually printed on the opposite side. 4. When done, click OK. For more feature descriptions, see the S820D User's Guide on the Setup Software & User's Guide - Canon S820D | S820D Quick Start Guide - Page 22
next print job, click the Save Settings check box. 5. When done, click OK. To change the page layout and print order in Mac OS: 1. Make sure that S820D is the selected printer (from the Apple menu, select Chooser, then S820D). 2. From an application File menu, click Print. The Print dialog box will - Canon S820D | S820D Quick Start Guide - Page 23
page layout is other than 1 Page/Sheet Printing, you can also select whether to print a Border around each page. 5. When done, click OK, then Print. For more information on printer driver features, see the S820D User's Guide on the Setup Software & User's Guide CD-ROM, or use the Mac Balloon Help - Canon S820D | S820D Quick Start Guide - Page 24
S820D photo printer options to enhance printed color images. If your print results using pre-set print modes are unsatisfactory, you may be able to improve the printing • Adjusting Print Quality • Adjusting Color Balance, Brightness and Saturation • Saving and Recalling Driver Settings Using - Canon S820D | S820D Quick Start Guide - Page 25
smooth rough or jagged images. 1. From an application File menu, select Print. 2. Make sure Canon S820D is the selected printer, then click Properties. 3. Select the Effects tab. 4. Click the Image Optimizer check box. 5. When done, click OK. Optimizing Color Photographs Depending on the conditions - Canon S820D | S820D Quick Start Guide - Page 26
Print. 2. Click the Manual print mode icon, then Details. The Detailed Setting dialog box will open. 3. Select Special Effects in the left column, then click the Photo Optimizer PRO check box you want only the photo image optimized, leave this box unchecked. 5. Click OK. Using the Vivid Photo Option - Canon S820D | S820D Quick Start Guide - Page 27
sure that Canon S820D is the selected printer, then click Properties. 3. On the Main tab, under Print Quality, select Custom, then click Set. 4. Slide the Print Quality slide bar to Fine. 5. Click OK. The Set Print Quality dialog box closes. 6. Click OK. The S820D Properties dialog box closes. To - Canon S820D | S820D Quick Start Guide - Page 28
settings, see the S820D User's Guide on the Setup Software & User's Guide CD-ROM. To adjust color settings in Windows: 1. From an application File menu, select Print. 2. With Canon S820D as the selected printer, click Properties. 3. On the Main tab, under Color Adjustment, select Manual. The Set - Canon S820D | S820D Quick Start Guide - Page 29
in black only, check the Grayscale Printing box. This will convert color images to grayscale when printing, without changing the original colors in the document. To adjust color settings in Mac OS: 1. From a Mac application, select File, then Print. 2. Click Manual, then Details. 3. Click the Color - Canon S820D | S820D Quick Start Guide - Page 30
settings in Windows: 1. From an application File menu, select Print. 2. With Canon S820D as the selected printer, click Properties. 3. Make the desired printer driver setting changes. 4. Without exiting the Properties dialog box, select the Profiles tab. 5. Click Add to Profiles, then type a name - Canon S820D | S820D Quick Start Guide - Page 31
To recall driver settings in Windows: 1. From an application File menu, select Print. 2. With Canon S820D as the selected printer, click Properties OK again to close the dialog box. To recall driver settings in Mac OS: 1. From an application File menu, select Print. 2. Click Apply, then select the - Canon S820D | S820D Quick Start Guide - Page 32
Basic Operations • Using the Optional Image Viewer • Adjusting the Brightness and Contrast • Printing Photos • Print Options • Maintenance Procedures for Direct Printing While the printer's Operation Panel allows you to print without a computer, you will need a computer if you plan to use the Memory - Canon S820D | S820D Quick Start Guide - Page 33
Panel Names and Functions Shown below is the operations panel found on the printer. Become familiar with various functions of the panel so you can prepare your photo for printing. A) Last When printing a H K range of continuous photo frames, A specify the number B L of the last photo. For - Canon S820D | S820D Quick Start Guide - Page 34
. M) Mode button Press this button to switch the print mode (index printing, all frame printing, single frame printing, etc.). See "Printing Photos" on page 35. N) Maintenance button Press this button to perform printer maintenance operations, such as printhead cleaning. See "Maintenance Procedures - Canon S820D | S820D Quick Start Guide - Page 35
You can use a memory card or a digital camera that supports direct printing. This section describes how to insert a memory card and print photos directly from the printer. To use a digital camera, See "Using a Digital Camera" on page 30. Supported memory cards: You can use any of the memory cards - Canon S820D | S820D Quick Start Guide - Page 36
Printing Without a Computer To use a memory card: The following procedure is different if you are using a memory card when the printer is connected to the computer. See the S820D User's Guide on the Setup Software & User's Guide CD-ROM. 1. Turn on the printer. 2. Insert the memory card into the PC - Canon S820D | S820D Quick Start Guide - Page 37
connecting a selected Canon digital camera that has a direct printing function. If you connect the digital camera with a provided direct interface cable, perform the print operations from the digital camera. For more information, refer to the Bubble Jet Direct Reference Guide. Supported Media Types - Canon S820D | S820D Quick Start Guide - Page 38
Jet Direct Reference Guide. • When printing photos, you will not be able to print from the Operation Panel. For instructions on printing photos from the digital camera, see the Bubble Jet Direct Reference Guide. • To remove the digital camera cable, disconnect the cable on the printer side and - Canon S820D | S820D Quick Start Guide - Page 39
into sleep mode automatically. To exit sleep mode, simply perform any operation on the panel. The viewer display turns off under the following conditions: • The printer is turned off. • A digital camera that supports direct printing is connected. • The memory card is ejected. 32 - Canon S820D | S820D Quick Start Guide - Page 40
. To adjust brightness: 1. Make sure the printer is on. 2. Insert a memory card containing JPEG images. 3. Press the Maintenance button. The icon appears in Required Sheets. 4. Press the (right) button five times. The icon is displayed. 5. Press the Print button. The icon appears in Optimize - Canon S820D | S820D Quick Start Guide - Page 41
To adjust the contrast: 1. Make sure the printer is on. 2. Insert a memory card containing JPEG images. 3. Press the Maintenance button. The icon appears in Required Sheets. 4. Press the The (right) button six times. icon appears. 5. Press the Print button. The icon appears in Optimize Image - Canon S820D | S820D Quick Start Guide - Page 42
are specified in the digital camera, the printing begins automatically according to the |specified settings. 3. Set the paper type and the layout. See "Print Options" on page 36. 4. Load paper into the printer, and press the Print button. To stop printing: • Press the Cancel button on the Operation - Canon S820D | S820D Quick Start Guide - Page 43
four patterns in one sheet in Layout are specified, two sheets are needed to print. To set single frame mode: 1. Move the (cursor) to Copies by pressing the Panel Display Media Name and Size [A] Photo Paper Pro for Borderless Printing [B] Glossy Photo Cards Perforated 4" x 6" [C] Photo Paper Pro - Canon S820D | S820D Quick Start Guide - Page 44
can check the media name that corresponds to each letter on the right side of the Operation Panel. Setting the Print Layout You can set the number of photos (layout) to be printed on one sheet of paper. • In Index mode, Layout cannot be set. • In Single Frame mode, the same photo - Canon S820D | S820D Quick Start Guide - Page 45
quality by pressing the (left) or (right) key. When the number of star ( ) is high, the photos can be printed finely. When the number of star ( ) is low, the photos can be printed quickly. Printing the Date on Photos The date when the photo was taken, as recorded in the digital camera, is - Canon S820D | S820D Quick Start Guide - Page 46
take longer. • The actual image and coloring may vary depending on the photo. To correct photos: 1. Press the Mode button to select the desired print mode. 2. Move the (cursor) to Optimize Image by pressing the (top) or (bottom) button. 3. Select OFF (disable)/ON (enable) for image correction by - Canon S820D | S820D Quick Start Guide - Page 47
on. 2. Load letter paper. 3. Keep the RESET button pressed down, and release it when the power lamp blinks twice. To print a nozzle check pattern: 1. Make sure the printer is on. 2. Load letter paper. 3. Press the Maintenance button. The icon appears in Required Sheets. 4. Press the (right) button - Canon S820D | S820D Quick Start Guide - Page 48
Printing Without a Computer Cleaning the Printhead You can perform printhead cleaning by making sure the printer is on, then Print a nozzle check pattern, and make sure the pattern prints correctly. See "Printing a Nozzle Check Pattern" on page 40. • If there is no improvement, repeat head cleaning - Canon S820D | S820D Quick Start Guide - Page 49
Printing automatically when you insert a memory card. To start it manually, follow the instructions below. If you eject a memory card while the access digital camera, otherwise you may not be able to take photographs. This printer supports only the format used by the digital camera. • If you change or - Canon S820D | S820D Quick Start Guide - Page 50
Printing as a removable disk. Therefore, if you want to turn off the printer while you are using the computer, perform the hardware removal operation by dialog box where you can change the mode (Read-only mode, or Read/write enabled mode) of the card slot by following the on-screen instructions. By - Canon S820D | S820D Quick Start Guide - Page 51
Printing Without a Computer To use the Memory Card Startup Utility in Mac OS 's read/write attribute: Displays the Driver Settings dialog box where you can change the mode (Read-only mode, or Read/write enabled mode) of the card slot by following the on-screen instructions. By default, the mode is - Canon S820D | S820D Quick Start Guide - Page 52
Printing Without a Computer Setting the Application to be Started Set the application Properties. The Auto-Start Properties dialog box will appear. 2. Specify Start Settings: • Start the appropriate application [recommended]: When you select this option, the system automatically identifies the type of - Canon S820D | S820D Quick Start Guide - Page 53
Memory Card Utility, and click Auto-start an application when. The Auto-Start Properties dialog box will appear. 2. Specify Start Settings: • Start the appropriate application: When you select this option, the system automatically identifies the type of data stored in the memory card and starts the - Canon S820D | S820D Quick Start Guide - Page 54
for the ink delivery system for your Canon S820D photo printer. The following topics are addressed: • Monitoring Ink Levels • Replacing Ink Tanks • Aligning the Printhead • Printing a Nozzle Check Pattern • Cleaning the Printhead Monitoring Ink Levels The print driver contains a feature that enables - Canon S820D | S820D Quick Start Guide - Page 55
Properties dialog box. To monitor ink levels in Mac OS: While you're printing, the BJ Print Monitor can display ink levels, indicating when they are running low. You must enable background printing to use the BJ Print Monitor. 1. Select Chooser from the Apple menu. 2. Click the S820D printer icon - Canon S820D | S820D Quick Start Guide - Page 56
Holding printing. To align the printhead in Windows: 1. Add a sheet of blank paper in the sheet feeder. 2. Click Start, then Settings, then Printers. Windows XP users: Click Start, select Control Panel, then Printers and Other Hardware, then Printers and Faxes. 3. Right-click the Canon S820D printer - Canon S820D | S820D Quick Start Guide - Page 57
vertical lines, but some in the middle look smooth and uniform. 8. For each color on the test printout, enter the number in the Print Head Alignment dialog box that corresponds with the smoothest looking test pattern. 9. When finished, click OK. To align the printhead in Mac OS: 1. Add a sheet of - Canon S820D | S820D Quick Start Guide - Page 58
pattern. To print a nozzle check pattern in Windows: 1. Make sure the printer is turned on. 2. Click Start, then Settings, then Printers. Windows XP users: Click Start, select Control Panel, then Printers and Other Hardware, then Printers and Faxes. 3. Right-click the Canon S820D printer icon and - Canon S820D | S820D Quick Start Guide - Page 59
is on. 2. In a software application, click File, then Page Setup. 3. Click Utilities. The Canon S820D Printer Utility dialog box will display. 4. Select Test Print from the drop-down list. The test print options will display. 5. Click the Nozzle Check button. Read the messages, then click OK. The - Canon S820D | S820D Quick Start Guide - Page 60
, then Printers and Faxes. 3. Right-click the Canon S820D printer icon, then select Properties. 4. Click the Maintenance tab, then click the Cleaning button. The Maintenance tab and procedures may vary for Windows 2000 and Windows XP. Follow the instructions when prompted for those operating systems - Canon S820D | S820D Quick Start Guide - Page 61
Ink Levels" on page 47 for instructions on how to check ink tank levels. To clean the Printhead in Mac OS: 1. Make sure the printer is on. 2. In a software application, click File, then Page Setup. 3. Click Utilities. The Canon S820D Printer Utility dialog box will display. 4. Select Cleaning from - Canon S820D | S820D Quick Start Guide - Page 62
as well as procedures for printing on Canon Photo Paper Pro for Borderless Printing 4" x 6" paper. Installing the Photo Applications To install Zoom Browser EX, PhotoRecord and PhotoStitch in Windows: 1. Close any open applications. 2. Insert the S820D Setup Software & User's Guide CD-ROM in the CD - Canon S820D | S820D Quick Start Guide - Page 63
Installation dialog box appears, click OK. 7. Restart your computer. The photo applications will not be fully functional until your computer has been restarted. To install ImageBrowser and PhotoStitch in Mac OS: 1. Close any open applications. 2. Insert the S820D Setup Software & User's Guide CD-ROM - Canon S820D | S820D Quick Start Guide - Page 64
Double-click the Canon ZoomBrowser icon on the desktop. (You can also open Canon ZoomBrowser by clicking Start, Programs, Canon Utilities, ZoomBrowser EX available, press F1 to view the online help, or consult the Photo Application Guide on your CD-ROM. To open ImageBrowser in Mac OS: 1. Make sure - Canon S820D | S820D Quick Start Guide - Page 65
options available, use Mac Balloon Help, or consult the Photo Application Guide on your CD-ROM. Using PhotoRecord for Windows PhotoRecord is a software : 1. Click Start, then Programs, then Canon PhotoRecord, then PhotoRecord. 2. By default, the PhotoRecord Print Modes wizard will appear. You can use - Canon S820D | S820D Quick Start Guide - Page 66
Start, then Programs, then Canon Utilities. Click PhotoStitch 3.1 from will appear. 4. Follow the on-screen instructions to open files, and to arrange print it. For a full description of all features and options available, click the icon to view the online help, or consult the Photo Application Guide - Canon S820D | S820D Quick Start Guide - Page 67
, stitch, rotate, enlarge or reduce your image. 5. Follow the on-screen instructions to open additional files, and to arrange, stitch, rotate, enlarge or reduce your images. 6. Once an image is saved, you can preview and/or print it. For a full description of all features and options available, click - Canon S820D | S820D Quick Start Guide - Page 68
borderless paper on top and facing up. 6. Slide the paper guide right to the edge of the stack. Paper thickness lever You can load up to 20 sheets of Canon Photo Paper Pro for Borderless Printing 4" x 6" at a time, with the loading support sheet at the bottom of the stack. Make sure the loading - Canon S820D | S820D Quick Start Guide - Page 69
Modes wizard will appear. 4. Select the desired printer, then select Borderless Printing (Tiled photo) from the Print Mode options. The Borderless Printing (Tiled photo) check box is available only when you are using a printer which supports this feature. 5. Click Next. 6. Specify Media Type, Paper - Canon S820D | S820D Quick Start Guide - Page 70
The Layout Options wizard will appear. 4. Select Tiled photo, then click Next. 5. Click Page Setup. The Page Setup dialog box will appear. 6. Click Borderless Printing, then select 4 x 6 under Paper Size, then select the proper option under Orientation. Click OK. 7. When the "You selected Borderless - Canon S820D | S820D Quick Start Guide - Page 71
Using Your Photo Applications 64 - Canon S820D | S820D Quick Start Guide - Page 72
Chapter 6: Troubleshooting Tips for Troubleshooting Troubleshooting usually falls into one of the following categories: Installation The printer driver will not install properly. Printer Hardware The printer is not working or not working as expected. Printed Output The printed output is not coming - Canon S820D | S820D Quick Start Guide - Page 73
Troubleshooting Troubleshooting Installation Problem Possible Cause Try This Cannot install the printer driver Procedure not followed correctly See "Installing the Printer Driver" on page 79, or see the S820D User's Guide on the Setup Software & User's Guide CD-ROM for more information. - Canon S820D | S820D Quick Start Guide - Page 74
Troubleshooting Problem Possible Cause Cannot install the printer driver (continued) CD-ROM drive not working properly Computer cannot detect a printer port Try This WINDOWS Use My Computer to confirm that the CD-ROM is operating normally: 1. From the Desktop, double-click My Computer, then - Canon S820D | S820D Quick Start Guide - Page 75
Troubleshooting Printer Hardware Problem Possible Cause Try This Paper jams in the Media jammed during printer automatic feed 1. Gently pull the jammed paper out of the sheet feeder slot or the paper output slot, whichever is easier. If the paper tears and some of it is left in the printer - Canon S820D | S820D Quick Start Guide - Page 76
Troubleshooting Problem Printing is slow Possible Cause Try This Incorrect printer driver or settings Altering driver settings may improve print speed. For example, draft mode is faster than normal mode, but the quality of the print is lower. "Setting Driver Options" on page 12 for instructions - Canon S820D | S820D Quick Start Guide - Page 77
Troubleshooting Problem Printer tried to print but no ink on paper Possible Cause Try This Ink tanks are not seated properly Check the ink tanks, and reseat them if necessary. See "Replacing Ink Tanks" on page 49. Printhead clogged Verify that the printhead is working properly. See "Printing - Canon S820D | S820D Quick Start Guide - Page 78
Reseat printhead. See the S820D User's Guide on the Setup Software & User's Guide CD-ROM for procedures. Incorrect printer driver or settings Altering driver settings may improve the appearance of your printed image. See "Setting Driver Options" on page 12 for instructions on selecting the optimum - Canon S820D | S820D Quick Start Guide - Page 79
Troubleshooting Problem Possible Cause Try This Smudged or smeared ink on paper (continued) Printhead may need to be replaced Perform multiple printhead cleanings. See "Cleaning the Printhead" on page 41, or the S820D User's Guide on the Setup Software & User's Guide CD-ROM for more - Canon S820D | S820D Quick Start Guide - Page 80
Troubleshooting Handling Error Messages Problem Printer does not print Possible Cause Try This When an error occurs, the POWER lamp blinks. Count the number of orange blinks between each green blink to identify the problem: Printer blinks green When the lamp blinks green, the printer is - Canon S820D | S820D Quick Start Guide - Page 81
the instructions in the message to resolve the problem. See the S820D User's Guide on the Setup Software & User's Guide CD-ROM for more information on error messages. System error System error occurred message displays If a system error occurs, printing stops. WINDOWS A dialog box displays - Canon S820D | S820D Quick Start Guide - Page 82
Troubleshooting Handling Error Messages While Using the Operation Panel If Problem Try This Printer is being used Printing starts when printing from the computer is completed. Press the Cancel button to stop printing. Cause: Printer is not ready Wait until preparations are completed. Printing - Canon S820D | S820D Quick Start Guide - Page 83
not support the digital camera, is sent Remove the connected cable to reset the error. Reconnect the cable to the digital camera, and then start printing. For instructions on printing from a digital camera, see the user's guide that comes with the digital camera. Error occurred in printer Press - Canon S820D | S820D Quick Start Guide - Page 84
Customer Care Center Canon offers a full range of customer technical support* options: • For e-mail support, the latest driver downloads and answers to frequently asked questions (www.canontechsupport.com) • 24-hour, 7-day-a-week automated support for troubleshooting issues on most current - Canon S820D | S820D Quick Start Guide - Page 85
Troubleshooting 78 - Canon S820D | S820D Quick Start Guide - Page 86
• Installing the Printer Driver • Uninstalling the Printer Driver • Registering Your Canon Product • System Requirements • Safety on, then insert the S820D Setup Software & User's Guide CD-ROM in the CD-ROM drive. The setup program should run automatically. If the printer was turned on when the - Canon S820D | S820D Quick Start Guide - Page 87
If your computer cannot detect a printer port, see the troubleshooting tip for "Computer cannot detect a printer port" on page 67. 7. When the Terminate Installation dialog box appears, click OK. 8. Register your product by following the on-screen instructions. 9. Proceed to install the Application - Canon S820D | S820D Quick Start Guide - Page 88
the Printer Driver To uninstall the printer driver in Windows: 1. Click Start, Programs, then Canon S820D. 2. Click Uninstall. 3. Click Yes to confirm that you want to uninstall the printer driver. To uninstall the printer driver in Mac OS: 1. Insert the S820D Setup Software & User's Guide CD - Canon S820D | S820D Quick Start Guide - Page 89
Appendix Registering Your Canon Product To register your Canon product: Visit www.registercanon.com and follow the on-screen instructions. System Requirements Windows 98: Windows 2000: Windows Me: Windows XP: Mac OS: 486 processor; 16 MB RAM; 15 MB free hard disk space Pentium® processor, 133 - Canon S820D | S820D Quick Start Guide - Page 90
or electric shock. The socket-outlet shall be installed near the equipment and shall be easily accessible. • Always carry the printer with both hands holding both ends of the printer. To avoid dropping the printer and causing injury, always carry it carefully when moving it to another location. 83 - Canon S820D | S820D Quick Start Guide - Page 91
a damaged power cord could cause a fire or electric shock. Never plug the printer power cord into a power outlet (power board, double adapter, etc.) that is shared avoid fire or electric shock, never use the printer under these conditions. Call the Canon Customer Care Center. • Always grasp the plug - Canon S820D | S820D Quick Start Guide - Page 92
. Gases in the spray could cause a fire or electric shock if they come in contact with electrical components inside the printer. Never insert your fingers or hands inside the printer while it is printing. The printer contains moving parts which could cause injury. Never place anything on top of the - Canon S820D | S820D Quick Start Guide - Page 93
placed too close to the printer could cause the printer to malfunction. Regulatory Information Color Photo Printer Model: K10212 (S820D) This equipment has been tested , if not installed and used in accordance with the instructions, may cause harmful interference to radio communications. However, - Canon S820D | S820D Quick Start Guide - Page 94
any changes or modifications to the equipment unless otherwise specified in the manual. Should such changes or modifications be made, you could be required Class B limits in Subpart B of Part 15 of FCC Rules. Canon U.S.A., Inc. One Canon Plaza, Lake Success, NY 11042, U.S.A. 1-516-328-5600 Canadian - Canon S820D | S820D Quick Start Guide - Page 95
(203.2 mm) (for borderless printing 8.5 inches/216.0 mm) Resident print control mode: Canon extended mode Receiver buffer: 80KB Interface: USB 1.1-compatible Interface connector: USB standard Series B receptacle (USB Interface) Recommended printer cable (USB): Material: AWG28 (data - Canon S820D | S820D Quick Start Guide - Page 96
28 lb. for non-Canon brand media Graphic image printing: Data format: Canon extended mode raster image format Resolution: Canon extended mode 600, 1200, Based on printing the ISO JIS-SCID No.5 pattern selecting Print a top-quality photo and plain paper in the Print Advisor dialog box with - Canon S820D | S820D Quick Start Guide - Page 97
prescribed in Canon's instruction manual, or service performed by other than a Canon repair facility or an ASF. (b) Use of parts or supplies (other than those sold by Canon) that cause damage to the product or cause abnormally frequent service calls or service problems. (c) If the product - Canon S820D | S820D Quick Start Guide - Page 98
: • For e-mail technical support, the latest driver downloads and answers to frequently asked questions (www.canontechsupport.com) • 24-hour, 7-day-a-week, automated support for troubleshooting issues on most current products (1-800-423-2366) • 24-hour, Fax-On-Demand System for product specifications - Canon S820D | S820D Quick Start Guide - Page 99
and a pre-paid return waybill), follow the instructions to ship the defective product to a Canon repair facility. You must return the defective product in the shipping carton in which the replacement product was packed (be sure to retain your ink cartridges and tanks), and you must include the - Canon S820D | S820D Quick Start Guide - Page 100
77 D default printer, setting 2 digital cameras 30 supported media types 30 using 31 DPOF print mode 35 Draft print mode 12 driver definition of 1 installing 79 recalling saved settings 23 removing 81 saving setting for future use 23 setting options 12 troubleshooting installation of - Canon S820D | S820D Quick Start Guide - Page 101
envelopes 10 paper 7 M magnet sheets 5 maintaining your printer 47 Manual print mode 12 manually adjusting color settings 21 media to avoid 6 media type for direct printing 36 Memory Card Setup Utility 42 memory cards 28 ejecting 29 supported 28 using 29 merging images 59 Mode button - Canon S820D | S820D Quick Start Guide - Page 102
print mode 12 stopping print job, how to 11 system requirements 82 T tech support, how to contact 77 Text print mode 12 thick paper lever position 7 sizes of 7 thick paper, printing on 6 transparencies 5 troubleshooting error messages 71 installing the print driver 66 printing problems - Canon S820D | S820D Quick Start Guide - Page 103
Index U uninstalling the print driver 81 V viewing photos 55 viewing images 57 Vivid Photo 19 W warranty 90 Z ZoomBrowser EX 55 opening 57 96
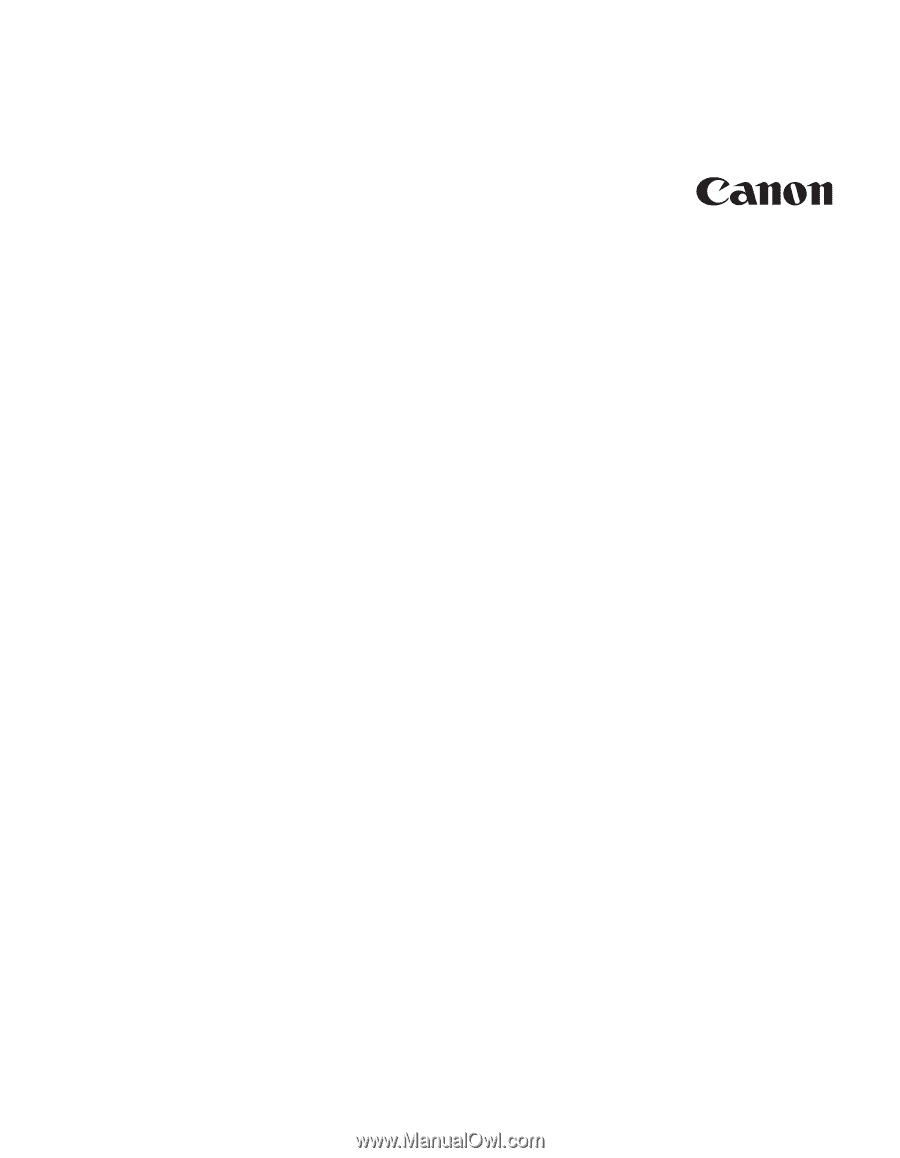
S820D
Photo Printer
Quick Start Guide