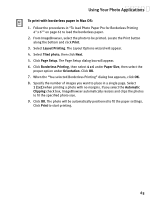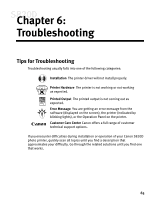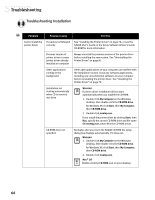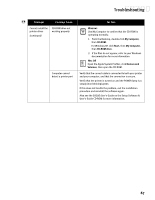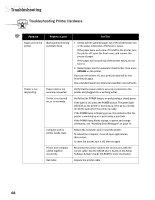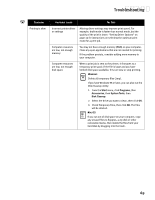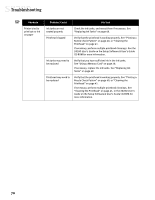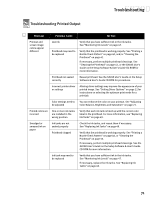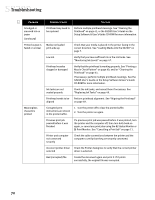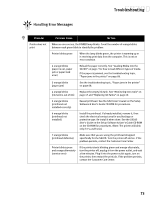Canon S820D S820D Quick Start Guide - Page 75
Troubleshooting Printer Hardware
 |
View all Canon S820D manuals
Add to My Manuals
Save this manual to your list of manuals |
Page 75 highlights
Troubleshooting Troubleshooting Printer Hardware Problem Possible Cause Try This Paper jams in the Media jammed during printer automatic feed 1. Gently pull the jammed paper out of the sheet feeder slot or the paper output slot, whichever is easier. If the paper tears and some of it is left in the printer, turn the printer off, open the front cover, and remove the pieces of paper. If the paper will not pull out of the printer easily, do not force it. 2. Reload paper into the automatic sheet feeder, then press RESUME on the printer. If you turn the printer off, your print job data will be lost. Print the job again. Use a standard paper size whenever possible to prevent jams. Printer is not responding Power cable is not securely connected Verify that the power cable is securely connected to the printer and plugged into a working outlet. Printer is not turned on, or is not ready Verify that the POWER lamp is on and glowing a steady green. If the light is off, press the POWER button. The green light will blink as the printer is warming up, then go to a steady (no blink) state when the printer is ready. If the POWER lamp is blinking green, this indicates that the printer is warming up or is processing a print job. If the POWER lamp blinks orange, or green and orange alternately, see "Handling Error Messages" on page 73. Computer and/or printer needs reset Reboot the computer and/or reset the printer. To reboot the computer, close all open applications, then restart. To reset the printer, turn it off, then on again. Printer and computer cabled together incorrectly Reconnect the printer cable to the correct port, with the correct cable. See the S820D User's Guide on the Setup Software & User's Guide CD-ROM for more information. Bad cable Replace the printer cable. 68