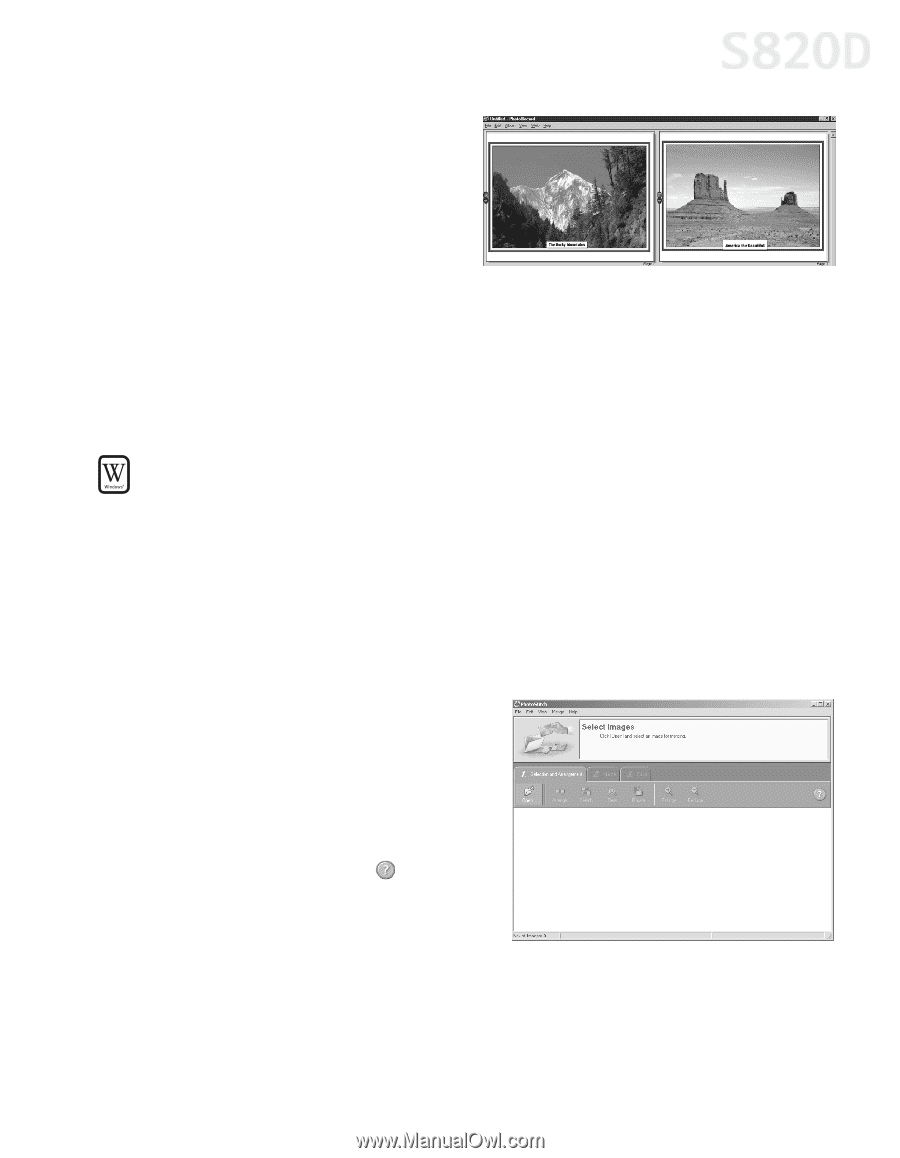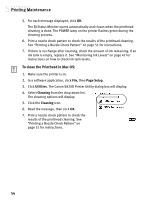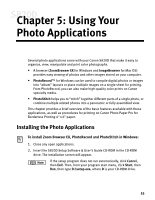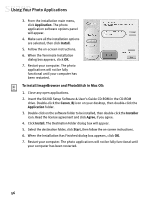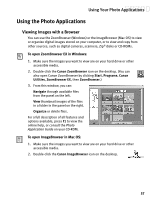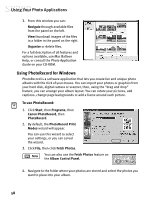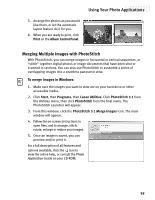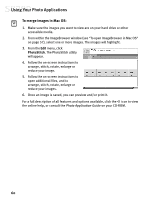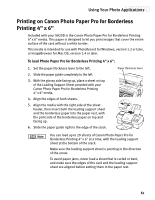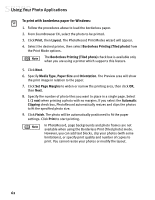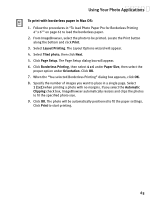Canon S820D S820D Quick Start Guide - Page 66
Merging Multiple Images with PhotoStitch
 |
View all Canon S820D manuals
Add to My Manuals
Save this manual to your list of manuals |
Page 66 highlights
Using Your Photo Applications 5. Arrange the photos as you would like them, or let the automatic layout feature do it for you. 6. When you are ready to print, click Print on the Album Control Panel. Merging Multiple Images with PhotoStitch With PhotoStitch, you can merge images in horizontal or vertical sequences, or "stitch" together digital photos or image documents that have been shot or scanned in sections. You can also use PhotoStitch to assemble a series of overlapping images into a seamless panoramic view. To merge images in Windows: 1. Make sure the images you want to view are on your hard drive or other accessible media. 2. Click Start, then Programs, then Canon Utilities. Click PhotoStitch 3.1 from the Utilities menu, then click PhotoStitch from the final menu. The PhotoStitch Launcher will appear. 3. From this window, click the PhotoStitch 3.1 Merge Images icon. The main window will appear. 4. Follow the on-screen instructions to open files, and to arrange, stitch, rotate, enlarge or reduce your images. 5. Once an image is saved, you can preview and/or print it. For a full description of all features and options available, click the icon to view the online help, or consult the Photo Application Guide on your CD-ROM. 59