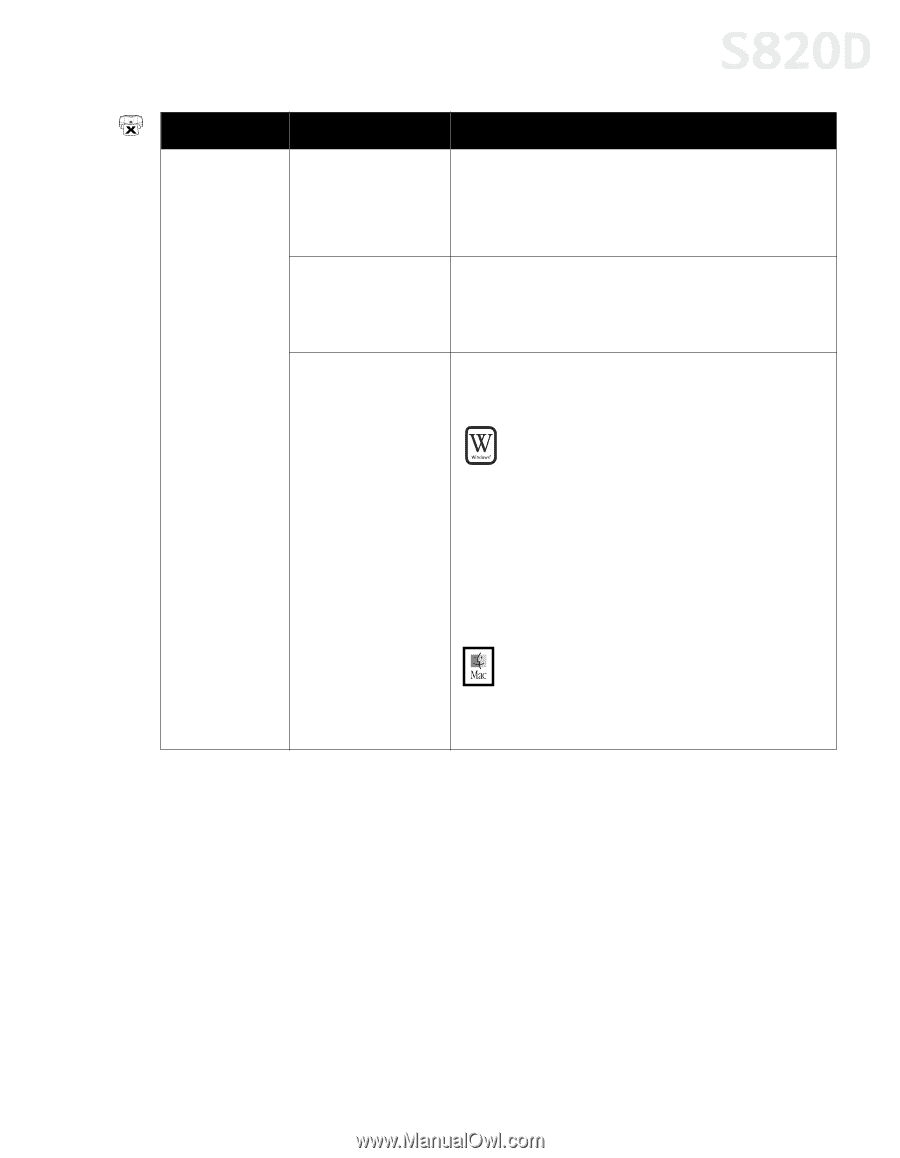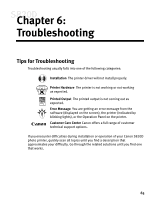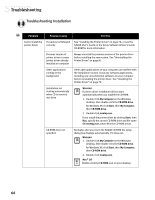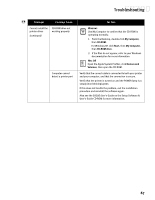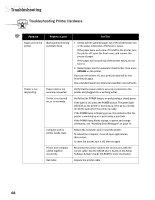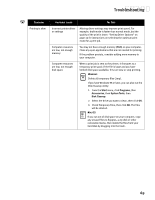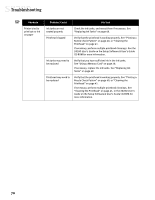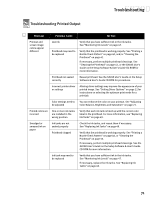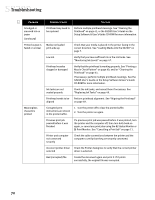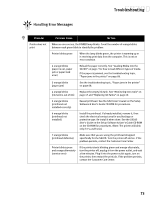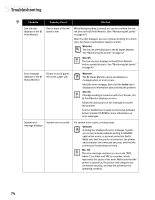Canon S820D S820D Quick Start Guide - Page 76
Check Temporary Files, then click
 |
View all Canon S820D manuals
Add to My Manuals
Save this manual to your list of manuals |
Page 76 highlights
Troubleshooting Problem Printing is slow Possible Cause Try This Incorrect printer driver or settings Altering driver settings may improve print speed. For example, draft mode is faster than normal mode, but the quality of the print is lower. "Setting Driver Options" on page 12 for instructions on selecting the optimum print mode for a print job. Computer resources are low; not enough memory You may not have enough memory (RAM) on your computer. Close any open applications that are not needed for printing. If the problem persists, consider adding more memory to your computer. Computer resources are low; not enough disk space When a print job is sent to the printer, it first goes to a temporary print spool. If the file is large and you have limited disk space available, this can slow or stop printing. WINDOWS Delete all temporary files (.tmp). If you have Windows 98 or later, you can also run the Disk Cleanup utility: 1. From the Start menu, click Programs, then Accessories, then System Tools, then Disk Cleanup. 2. Select the drive you want to clean, then click OK. 3. Check Temporary Files, then click OK. The files will be deleted. MAC OS If you run out of disk space on your computer, copy any unused files to floppies, a zip disk or other removable media, then delete the files from your hard disk by dragging into the trash. 69