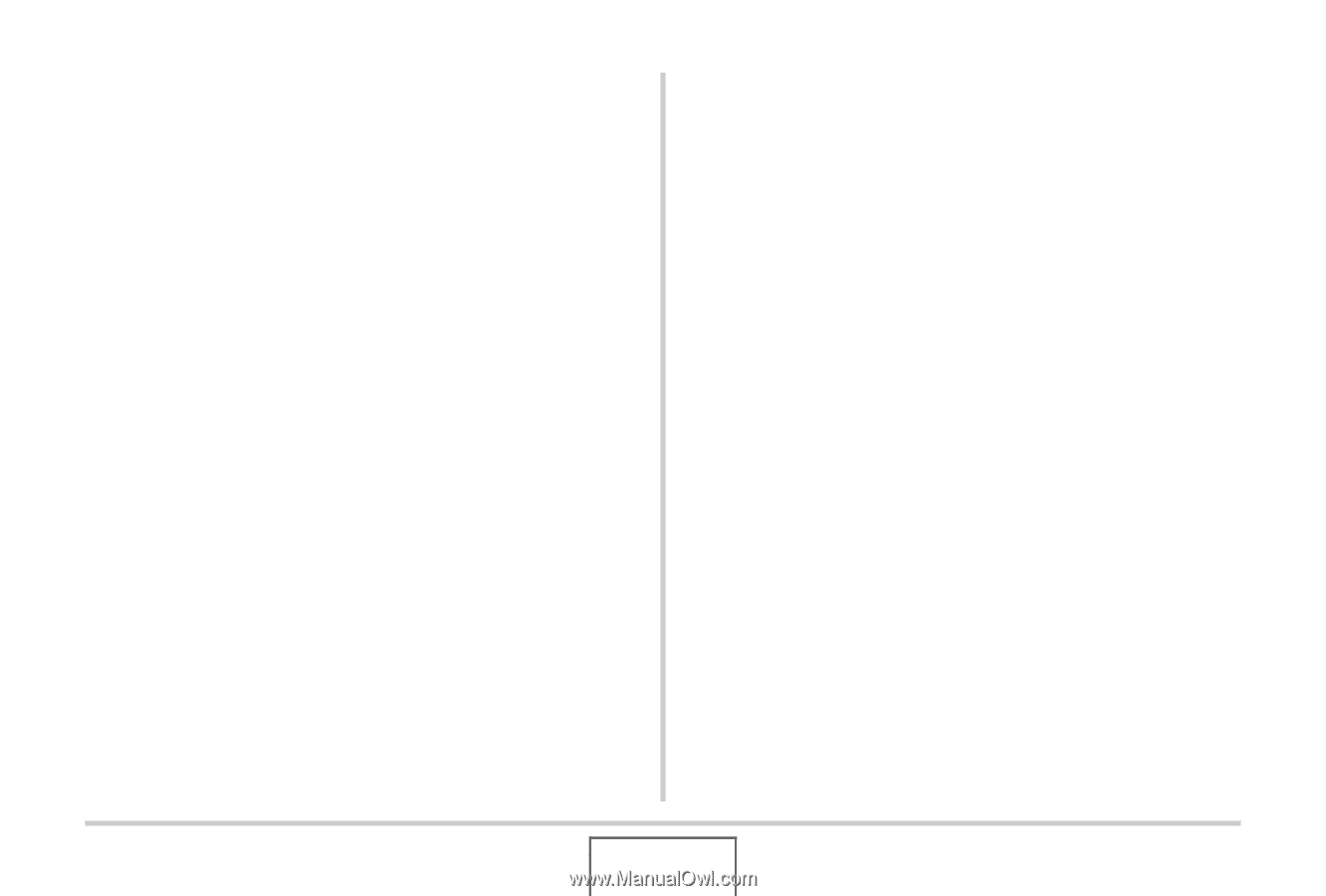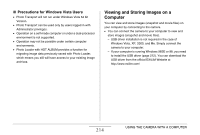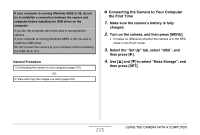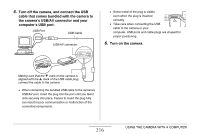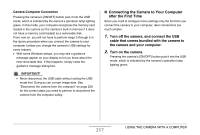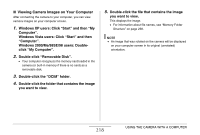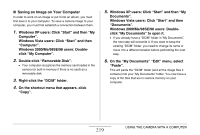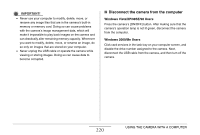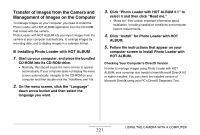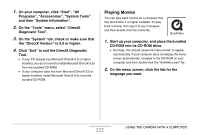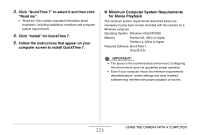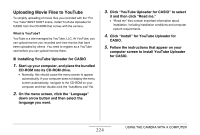Casio EX-Z12 Owners Manual - Page 219
Saving an Image on Your Computer
 |
View all Casio EX-Z12 manuals
Add to My Manuals
Save this manual to your list of manuals |
Page 219 highlights
■ Saving an Image on Your Computer In order to work on an image or put it into an album, you must first save it to your computer. To save a camera image to your computer, you must first establish a connection between them. 1. Windows XP users: Click "Start" and then "My Computer". Windows Vista users: Click "Start" and then "Computer". Windows 2000/Me/98SE/98 users: Doubleclick "My Computer". 2. Double-click "Removable Disk". • Your computer recognizes the memory card loaded in the camera (or built-in memory if there is no card) as a removable disk. 3. Right-click the "DCIM" folder. 4. On the shortcut menu that appears, click "Copy". 5. Windows XP users: Click "Start" and then "My Documents". Windows Vista users: Click "Start" and then "Documents". Windows 2000/Me/98SE/98 users: Doubleclick "My Documents" to open it. • If you already have a "DCIM" folder in "My Documents", the next step will overwrite it. If you want to keep the existing "DCIM" folder, you need to change its name or move it to a different location before performing the next step. 6. On the "My Documents" "Edit" menu, select "Paste". This will paste the "DCIM" folder (and all the image files it contains) into your "My Documents" folder. You now have a copy of the files that are in camera memory on your computer. 219 USING THE CAMERA WITH A COMPUTER