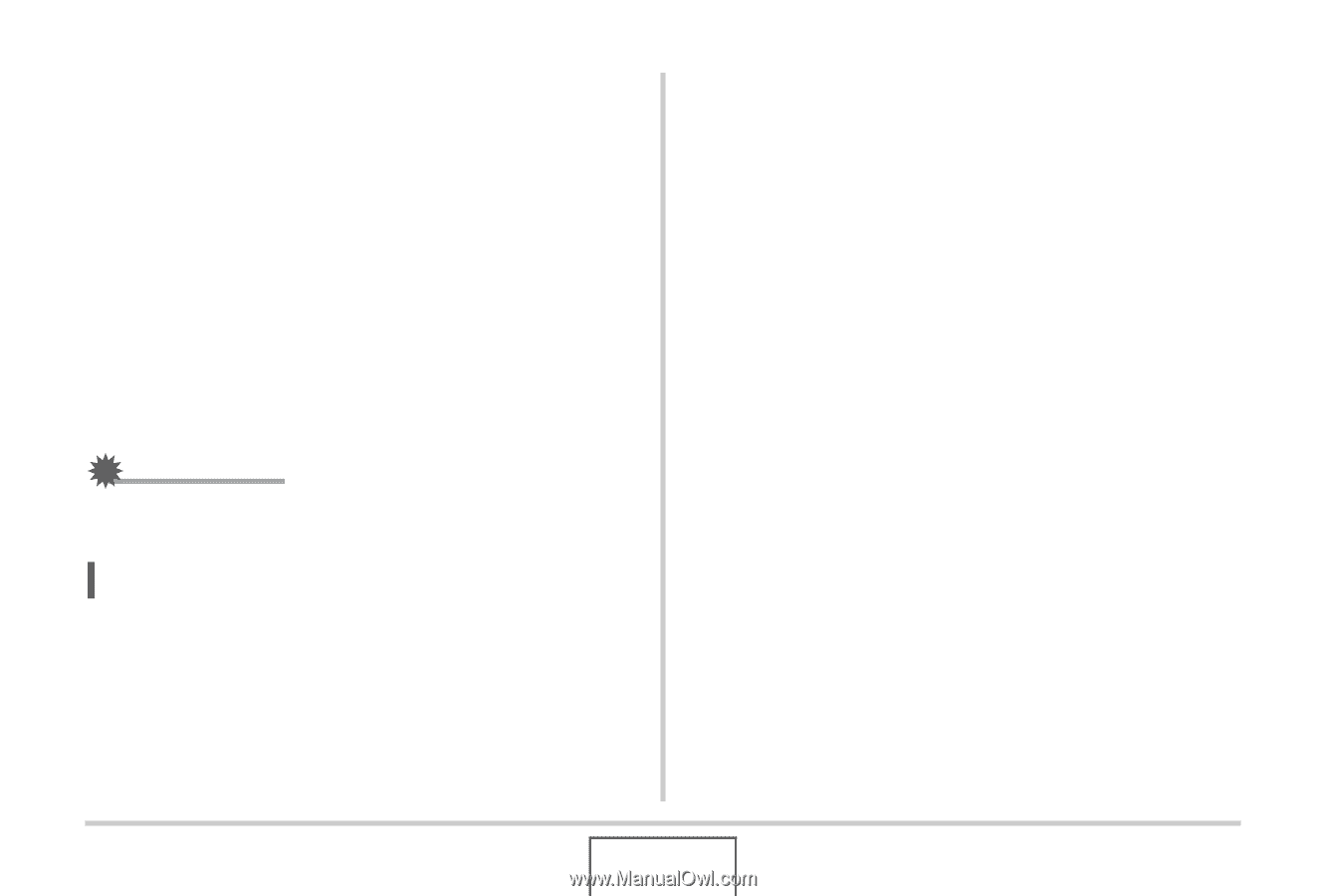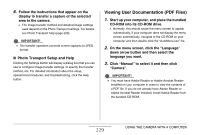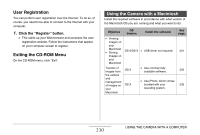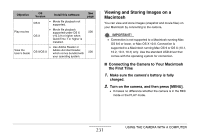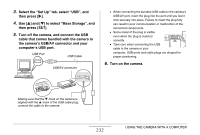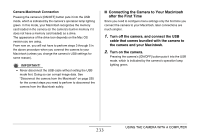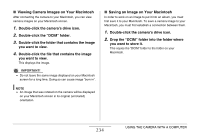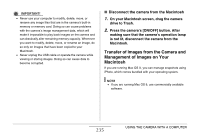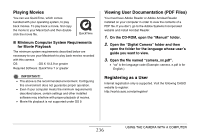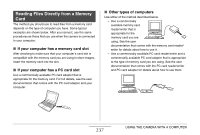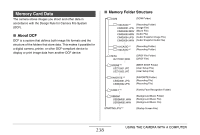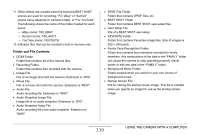Casio EX-Z12 Owners Manual - Page 234
Viewing Camera Images on Your Macintosh, Drop the DCIM folder into the folder where
 |
View all Casio EX-Z12 manuals
Add to My Manuals
Save this manual to your list of manuals |
Page 234 highlights
■ Viewing Camera Images on Your Macintosh After connecting the camera to your Macintosh, you can view camera images on your Macintosh screen. 1. Double-click the camera's drive icon. 2. Double-click the "DCIM" folder. 3. Double-click the folder that contains the image you want to view. 4. Double-click the file that contains the image you want to view. This displays the image. IMPORTANT! • Do not leave the same image displayed on your Macintosh screen for a long time. Doing so can cause image "burn in". NOTE • An image that was rotated on the camera will be displayed on your Macintosh screen in its original (unrotated) orientation. ■ Saving an Image on Your Macintosh In order to work on an image to put it into an album, you must first save it to your Macintosh. To save a camera image to your Macintosh, you must first establish a connection between them. 1. Double-click the camera's drive icon. 2. Drop the "DCIM" folder into the folder where you want to store it. This copies the "DCIM" folder to the folder on your Macintosh. 234 USING THE CAMERA WITH A COMPUTER