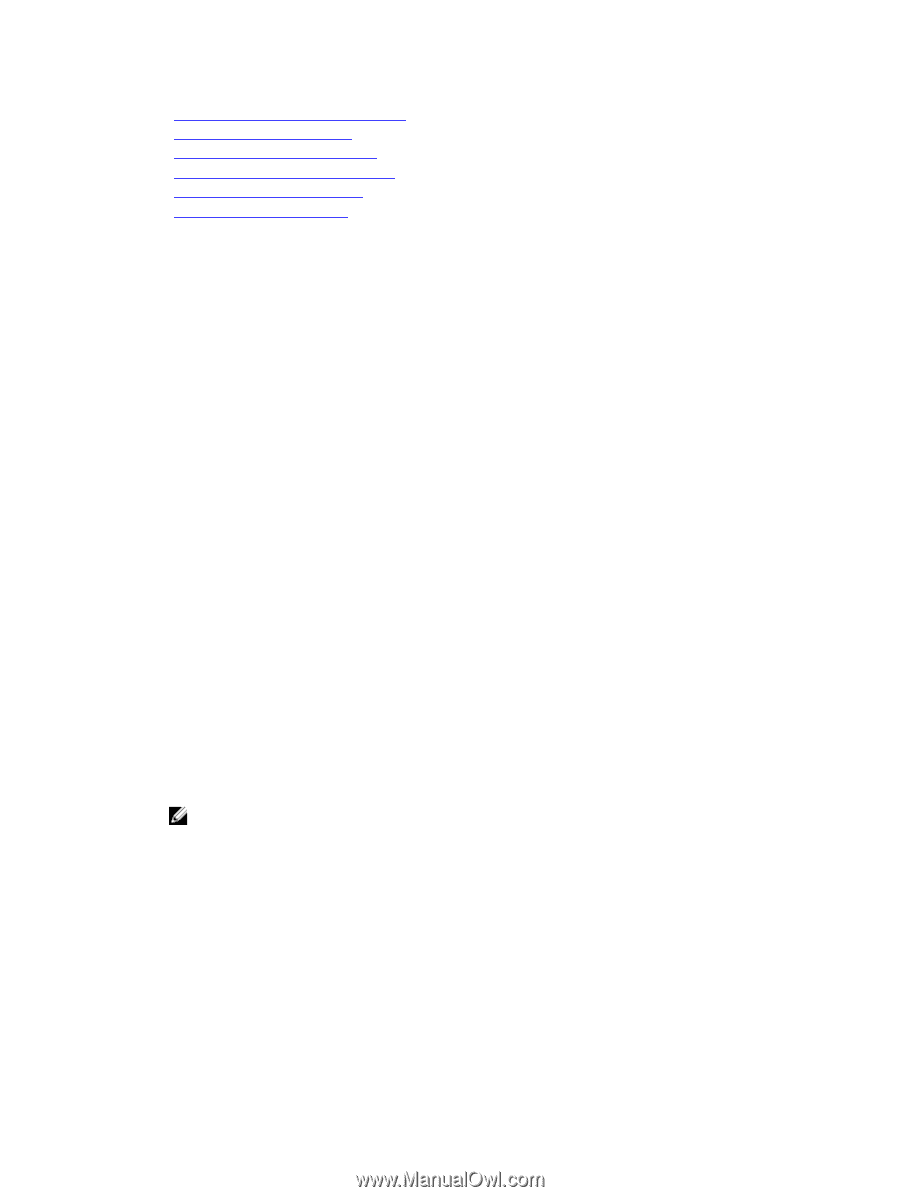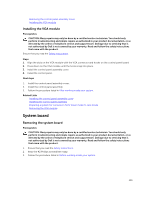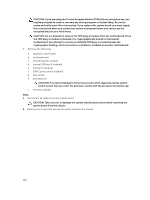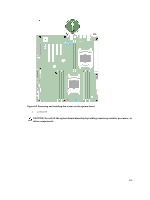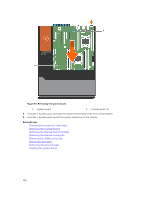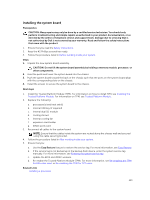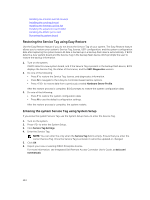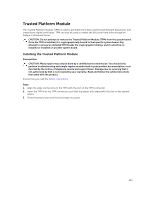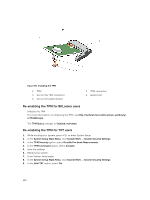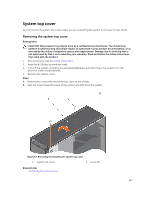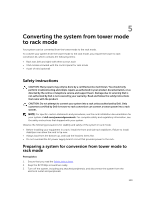Dell PowerEdge T430 Dell PowerEdge T430 Owners Manual - Page 144
Restoring the Service Tag using Easy Restore, Entering the system Service Tag using System Setup
 |
View all Dell PowerEdge T430 manuals
Add to My Manuals
Save this manual to your list of manuals |
Page 144 highlights
Installing the internal dual SD module Installing the cooling shroud Installing the internal cooling fan Installing the expansion card holder Installing the iDRAC ports card Removing the system board Restoring the Service Tag using Easy Restore Use the Easy Restore feature if you do not know the Service Tag of your system. The Easy Restore feature allows you to restore your system's Service Tag, license, UEFI configuration, and the system configuration data after replacing the system board. All data is backed up in a backup flash device automatically. If BIOS detects a new system board and the Service Tag in the backup flash device, BIOS prompts the user to restore the backup information. 1. Turn on the system. If BIOS detects a new system board, and if the Service Tag is present in the backup flash device, BIOS displays the Service Tag, the status of the license, and the UEFI Diagnostics version. 2. Do one of the following: • Press Y to restore the Service Tag, license, and diagnostics information. • Press N to navigate to the Lifecycle Controller based restore options. • Press to restore data from a previously created Hardware Server Profile. After the restore process is complete, BIOS prompts to restore the system configuration data. 3. Do one of the following: • Press Y to restore the system configuration data. • Press N to use the default configuration settings. After the restore process is complete, the system restarts. Entering the system Service Tag using System Setup If you know the system Service Tag, use the System Setup menu to enter the Service Tag. 1. Turn on the system. 2. Press to enter the System Setup. 3. Click Service Tag Settings. 4. Enter the Service Tag. NOTE: You can enter the only when the Service Tag field is empty. Ensure that you enter the correct Service Tag. Once the Service Tag is entered, it cannot be updated or changed. 5. Click Ok. 6. Import your new or existing iDRAC Enterprise license. For more information, see Integrated Dell Remote Access Controller User's Guide, at dell.com/ esmmanuals. 144