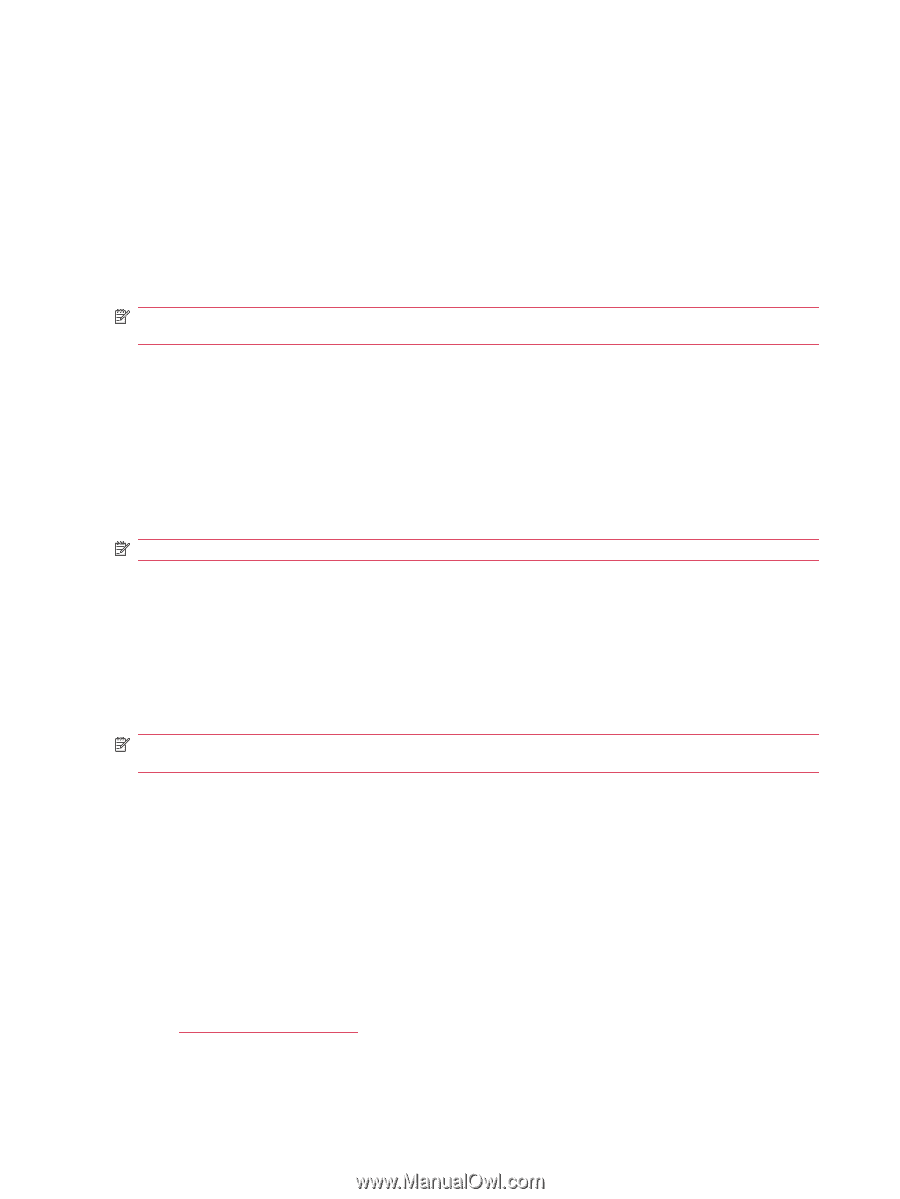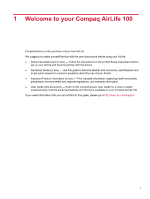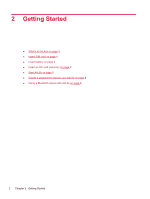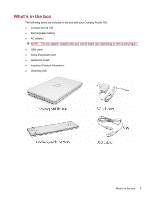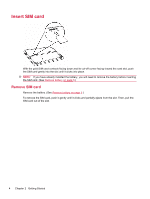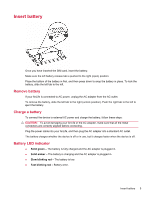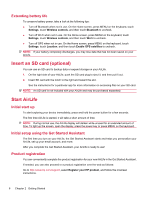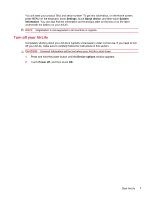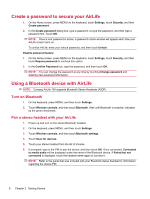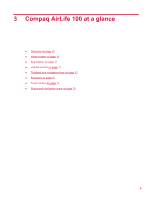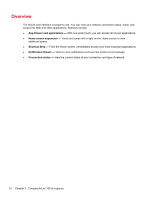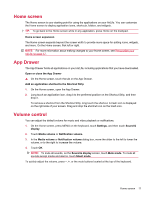HP AirLife 100 Compaq AirLife 100 - User Guide - Page 14
Extending battery life, Insert an SD card (optional), Start AirLife, Initial start up - apps
 |
View all HP AirLife 100 manuals
Add to My Manuals
Save this manual to your list of manuals |
Page 14 highlights
Extending battery life To conserve battery power, take a look at the following tips: ● Turn off Bluetooth when not in use. On the Home screen, press MENU on the keyboard, touch Settings, touch Wireless controls, and then touch Bluetooth to uncheck. ● Turn off Wi-Fi when not in use. On the Home screen, press MENU on the keyboard, touch Settings, touch Wireless controls, and then touch Wi-Fi to uncheck. ● Turn off GPS when not in use. On the Home screen, press MENU on the keyboard, touch Settings, touch Location, and then touch Enable GPS satellites to uncheck. NOTE: If your battery completely discharges, you may lose data that has not been saved on your AirLife. Insert an SD card (optional) You can use an SD card to backup data or expand storage on your AirLife. 1. On the right side of your AirLife, push the SD card plug to eject it, and then pull it out. 2. Insert SD card with the notch to the right and toward the slot. See the instructions for a particular app for more information on accessing files on your SD card. NOTE: An SD card is not included with your AirLife and may be purchased separately. Start AirLife Initial start up To start exploring your device immediately, press and hold the power button for a few seconds. The first time AirLife is started, it will take a short amount of time. NOTE: During normal use, the AirLife display will darken while unused for an extended amount of time. To light up the screen, open the display, press the power key or press MENU on the keyboard. Initial setup using the Get Started Assistant The first time you turn on your AirLife, the Get Started Assistant starts and helps you personalize your AirLife, set up your email account, and more. After you complete the Get Started Assistant, your AirLife is ready to use! Product registration You can conveniently complete the product registration for your new AirLife in the Get Started Assistant. If needed, you can also proceed to a product registration over the web as follows: Go to http://www.hp.com/support, select Register your HP product, and follow the onscreen instructions. 6 Chapter 2 Getting Started