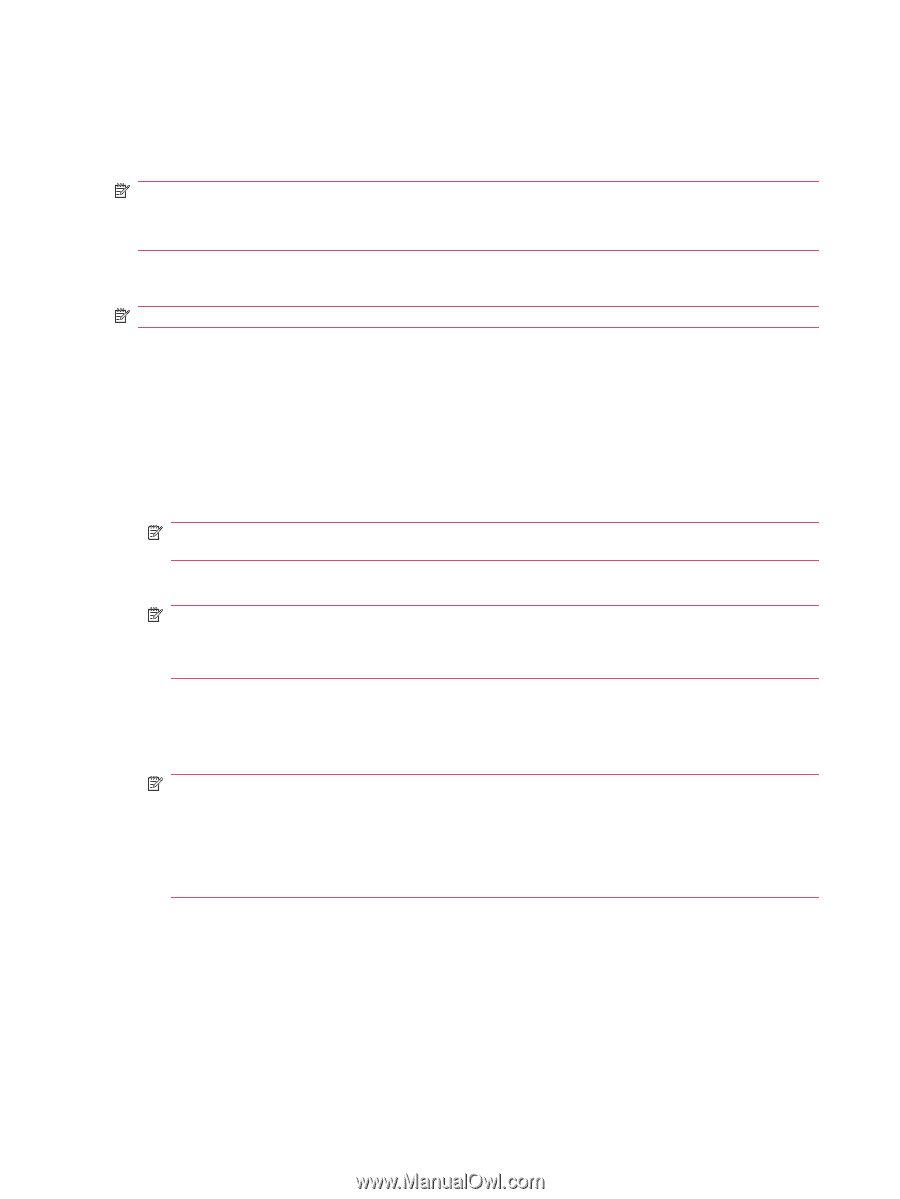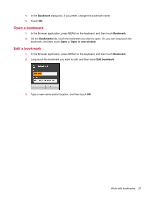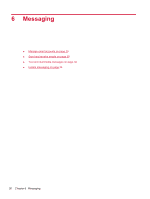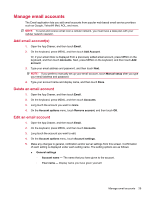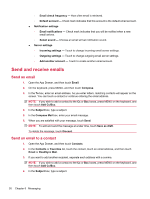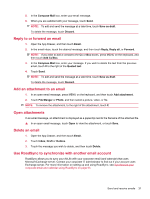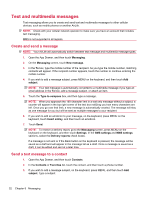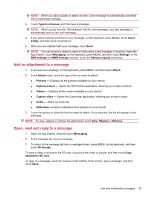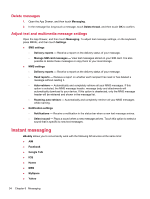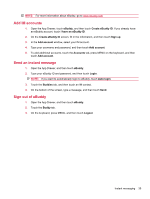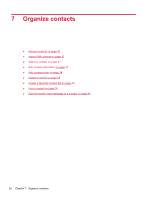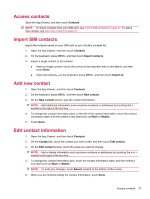HP AirLife 100 Compaq AirLife 100 - User Guide - Page 40
Text and multimedia messages, Create and send a message, Send a text message to a contact
 |
View all HP AirLife 100 manuals
Add to My Manuals
Save this manual to your list of manuals |
Page 40 highlights
Text and multimedia messages Text messaging allows you to create and send text and multimedia messages to other cellular devices, such as mobile phones or another AirLife. NOTE: Check with your cellular network operator to make sure you have an account that includes text messaging. MMS is not supported in all regions. Create and send a message NOTE: Your AirLife will automatically switch between text message and multimedia message types. 1. Open the App Drawer, and then touch Messaging. 2. On the Messaging screen, touch New message. 3. In the To box, type the mobile number of the recipient. As you type the mobile number, matching contacts will appear. If the recipient number appears, touch the number or continue entering the mobile number. 4. If you wish to add a message subject, press MENU on the keyboard, and then touch Add subject. NOTE: Your text message is automatically converted to a multimedia message if you type an email address in the To box, add a message subject, or attach an item. 5. Touch the Type to compose box, and then type a message. NOTE: When you approach the 160-character limit in a text only message without a subject, a counter will appear in the top right corner of the text box notifying you how many characters are left. Once you go over that limit, a new message is automatically created. The message will stay as one message for you but will be sent as multiple messages to your recipient. 6. If you wish to add an emoticon to your message, on the keyboard, press MENU on the keyboard, touch Insert smiley, and then touch an emoticon. 7. Touch Send. NOTE: To receive a delivery report, go to the Messaging screen, press MENU on the keyboard on the keyboard, and then touch Settings. In the SMS settings and MMS settings sections, select the Delivery reports check boxes. If a message is not sent or if the Back button on the keyboard is pressed, the message will be saved as a draft and will appear in the message list as a draft. Once a message is saved as a draft, it can be edited and sent at a later time. Send a text message to a contact 1. Open the App Drawer, and then touch Contacts. 2. In the Contacts or Favorites list, touch the contact, and then touch a phone number. 3. If you wish to add a message subject, on the keyboard, press MENU, and then touch Add subject. Type a subject. 32 Chapter 6 Messaging