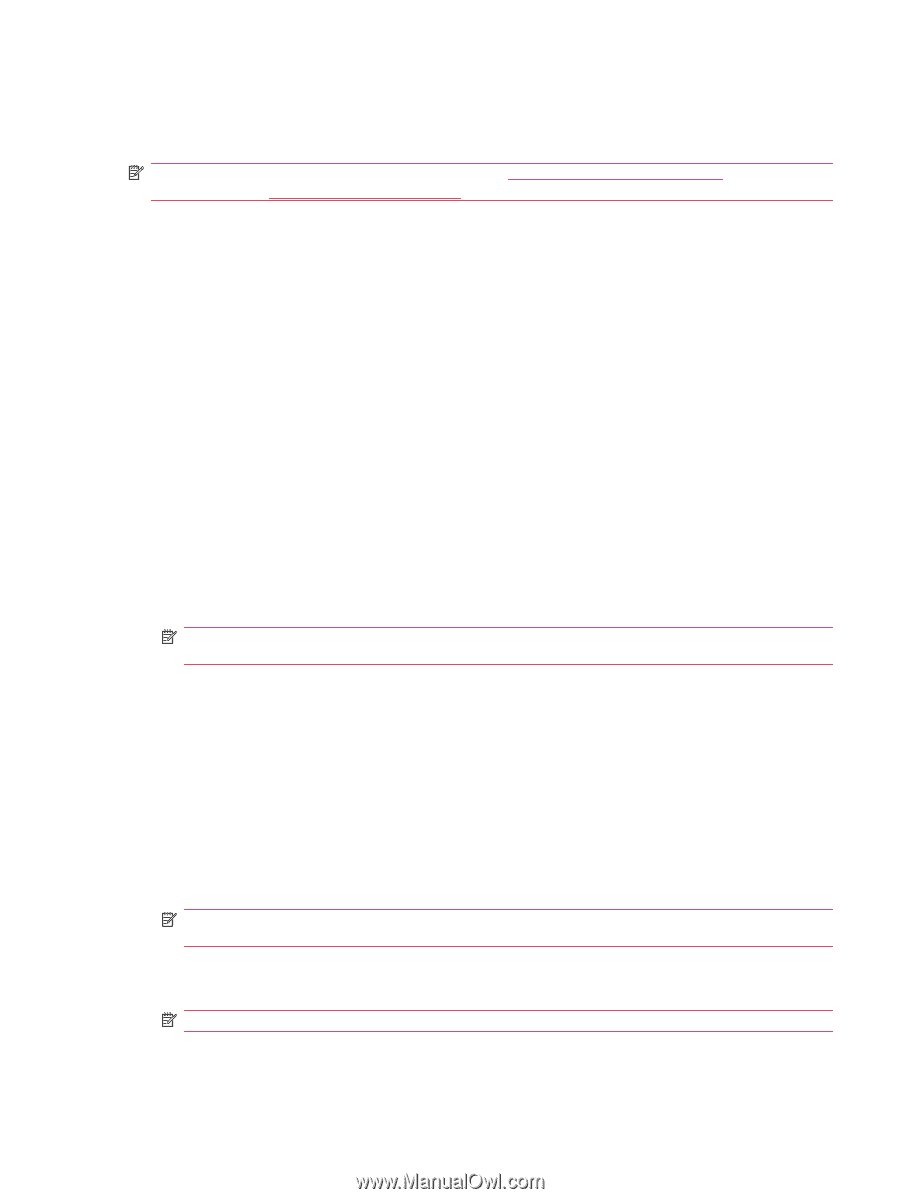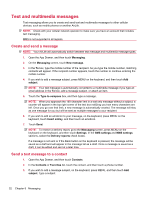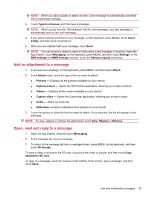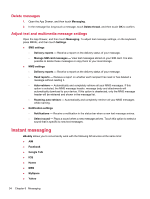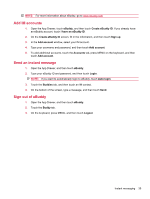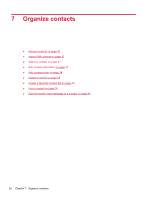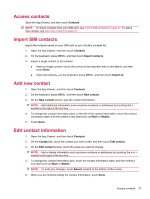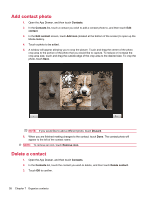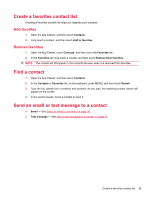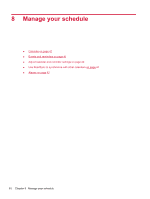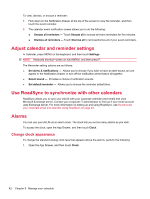HP AirLife 100 Compaq AirLife 100 - User Guide - Page 45
Access contacts, Import SIM contacts, Add new contact, Edit contact information, Contacts, Import all
 |
View all HP AirLife 100 manuals
Add to My Manuals
Save this manual to your list of manuals |
Page 45 highlights
Access contacts Open the App Drawer, and then touch Contacts. NOTE: To import contacts from your SIM card, see Import SIM contacts on page 37. To add a new contact, see Add new contact on page 37. Import SIM contacts Import the contacts saved on your SIM card to your AirLife's contacts list. 1. Open the App Drawer, and then touch Contacts. 2. On the keyboard, press MENU, and then touch Import contacts. 3. Import a single contact or all contacts: ● Import a single contact-touch the contact to be imported, edit or add details, and then touch Done. ● Import all contacts-on the keyboard, press MENU, and then touch Import all. Add new contact 1. Open the App Drawer, and then touch Contacts. 2. On the keyboard, press MENU, and then touch New contact. 3. On the New contact screen, type the contact information. NOTE: Add additional information such as phone numbers or addresses by touching the + located to the right of the text box. 4. To change the contact information label, to the left of the contact information, touch the contact information label, and then select a new label such as Work or Mobile. 5. Touch Done. Edit contact information 1. Open the App Drawer, and then touch Contacts. 2. On the Contact tab, touch the contact you wish to edit, and then touch Edit contact. 3. On the Edit contact screen, touch the areas you want to change. NOTE: Add or delete information such as phone numbers or addresses by touching the + or -, located to the right of the text box. 4. To change the contact information type, touch the contact information label, and then select a new label such as Work or Mobile. NOTE: To undo any changes, touch Revert, located at the bottom of the screen. 5. When you are finished editing the contact information, touch Done. Access contacts 37