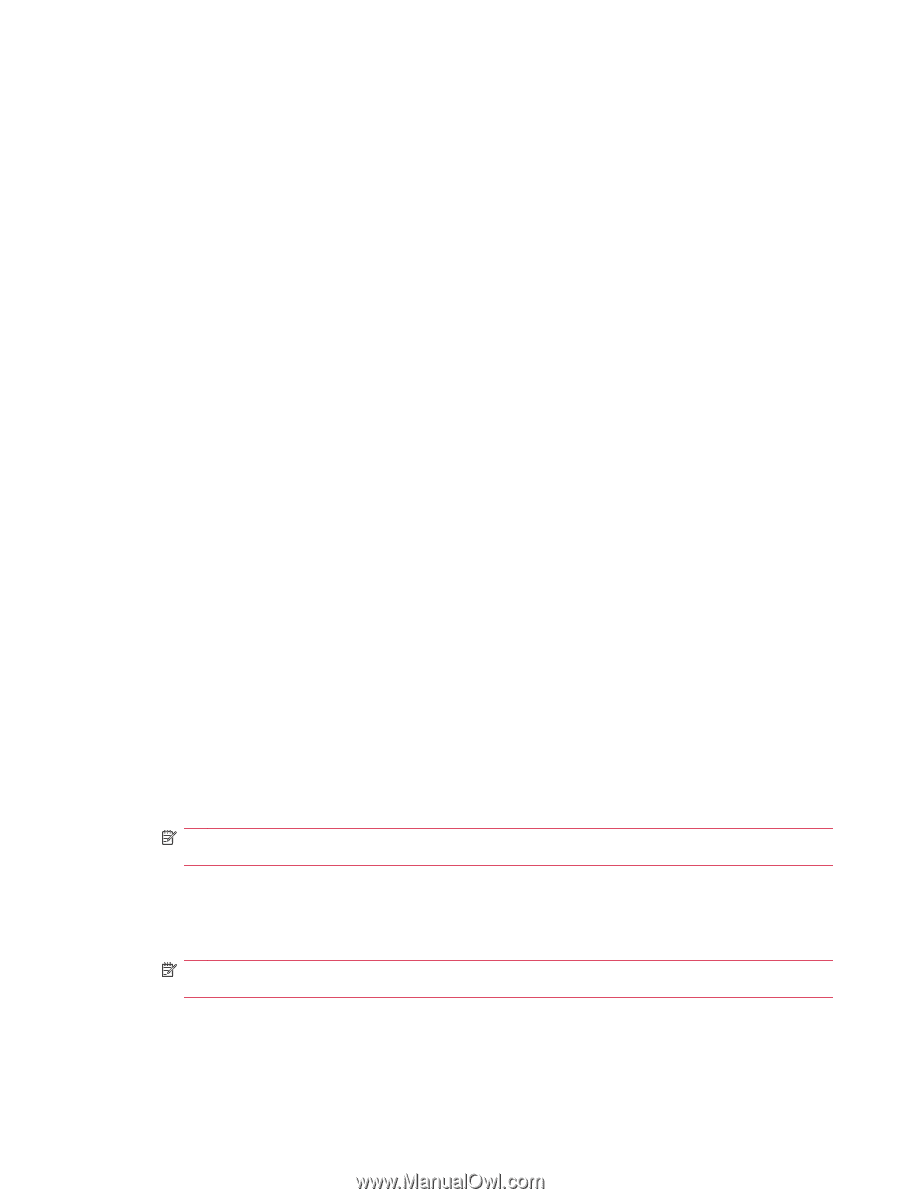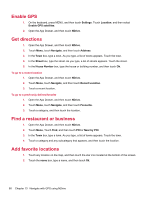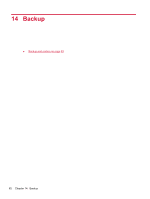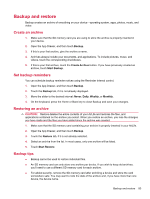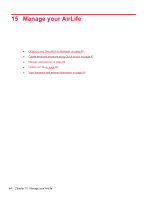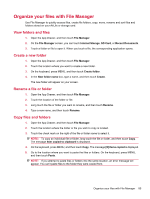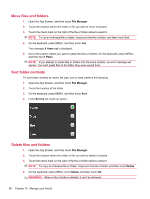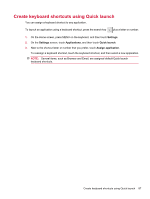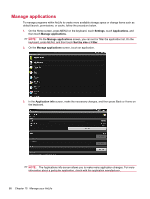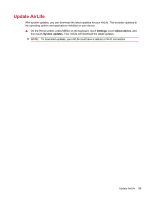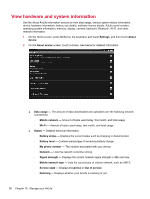HP AirLife 100 Compaq AirLife 100 - User Guide - Page 93
Organize your files with File Manager, View folders and files, Create a new folder
 |
View all HP AirLife 100 manuals
Add to My Manuals
Save this manual to your list of manuals |
Page 93 highlights
Organize your files with File Manager Use File Manager to quickly access files, create file folders, copy, move, rename and sort files and folders stored on your AirLife or storage card. View folders and files 1. Open the App Drawer, and then touch File Manager. 2. On the File Manager screen, you can touch Internal Storage, SD Card, or Recent Documents. 3. Touch a folder or file to open it. When you touch a file, the corresponding application opens. Create a new folder 1. Open the App Drawer, and then touch File Manager. 2. Touch the location where you want to create a new folder. 3. On the keyboard, press MENU, and then touch Create folder. 4. In the New folder name box, type a name, and then touch Create. The new folder will appear on your screen. Rename a file or folder 1. Open the App Drawer, and then touch File Manager. 2. Touch the location of the folder or file. 3. Long touch the file or folder you want to rename, and then touch Rename. 4. Type a new name, and then touch Rename. Copy files and folders 1. Open the App Drawer, and then touch File Manager. 2. Touch the location where the folder or file you wish to copy is located. 3. Touch the check mark on the right of the file or folder name to select it. NOTE: To copy an individual file or folder, long touch the file or folder, and then touch Copy. The message Item copied to clipboard is displayed. 4. On the keyboard, press MENU, and then touch Copy. The message [X] items copied is displayed. 5. Go to the location where you want to paste the files or folders. On the keyboard, press MENU, and then touch Paste. NOTE: If you attempt to paste files or folders into the same location, an error message will appear. You can't paste files to the folder they were copied from. Organize your files with File Manager 85