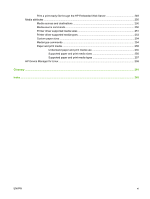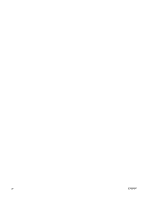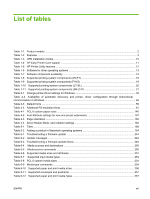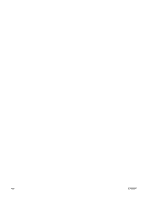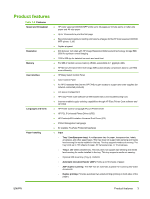Figure 3-23
Select a Printer Port screen
..........................................................................................................
93
Figure 3-24
Add Standard TCP/IP Printer Port Wizard
....................................................................................
93
Figure 3-25
Add Port screen
............................................................................................................................
94
Figure 3-26
Add Printer Wizard–Local or Network Printer screen
...................................................................
95
Figure 3-27
Add Printer Wizard–Specify A Printer screen
...............................................................................
95
Figure 3-28
Add Printer Wizard–Find Printers screen
......................................................................................
97
Figure 3-29
Add Printer Wizard–Default Printer screen
...................................................................................
97
Figure 3-30
Add Printer Wizard — Browse for Printer screen
..........................................................................
98
Figure 3-31
Send Fax Driver Installation–License Agreement screen
...........................................................
102
Figure 3-32
Send Fax Driver Installation–Device Connection screen
............................................................
103
Figure 3-33
Send Fax Driver Installation–Devices Found screen
..................................................................
104
Figure 3-34
Send Fax Driver Installation–Device Connection screen
............................................................
105
Figure 3-35
Send Fax Driver Installation–Device Installation Complete screen
............................................
106
Figure 3-36
Send Fax Driver Installation–Local or Network Printer screen
...................................................
107
Figure 3-37
Send Fax Driver Installation–Select a Printer Port screen
..........................................................
108
Figure 3-38
Send Fax Driver Installation–Install Printer Software screen
......................................................
109
Figure 3-39
Send Fax Driver Installation–Install From Disk screen
...............................................................
109
Figure 3-40
Send Fax Driver Installation–Name Your Printer screen
............................................................
110
Figure 3-41
Send Fax Driver Installation–Printer Sharing screen
..................................................................
111
Figure 3-42
Send Fax Driver Installation–Print Test Page screen
.................................................................
112
Figure 3-43
Scan Setup Wizard–Welcome screen
........................................................................................
113
Figure 3-44
Scan Setup Wizard–Devices Found screen
...............................................................................
114
Figure 3-45
Scan Setup Wizard–Welcome screen
........................................................................................
115
Figure 3-46
Scan Setup Wizard–Contacting Device screen
..........................................................................
116
Figure 3-47
Scan Setup Wizard–Add or Remove Folders screen
.................................................................
117
Figure 3-48
Scan Setup Wizard–Folder Name screen
..................................................................................
118
Figure 3-49
Scan Setup Wizard — Authentication screen
.............................................................................
119
Figure 3-50
Scan Setup Wizard–Folder Settings screen
...............................................................................
120
Figure 3-51
Scan Setup Wizard–Summary screen
........................................................................................
121
Figure 3-52
Scan Setup Wizard–Complete screen
........................................................................................
122
Figure 3-53
Install or Uninstall Software
........................................................................................................
123
Figure 3-54
Windows Control Panel screen
...................................................................................................
125
Figure 3-55
Windows Change or Remove Programs screen
.........................................................................
126
Figure 3-56
HP Driver Uninstall Utility screen
................................................................................................
126
Figure 3-57
Uninstall selected device screen
................................................................................................
127
Figure 3-58
Uninstall all devices screen
.........................................................................................................
127
Figure 3-59
Uninstall progress window
..........................................................................................................
127
Figure 3-60
Uninstall optional software screen
..............................................................................................
127
Figure 4-1
An Incompatible Print Settings message
......................................................................................
133
Figure 4-2
The default appearance of the Advanced tab
..............................................................................
134
Figure 4-3
Printing Shortcuts tab
....................................................................................................................
138
Figure 4-4
Printing Shortcuts dialog box
........................................................................................................
142
Figure 4-5
Printing Shortcuts tab–Custom shortcut
.......................................................................................
142
Figure 4-6
Paper/Quality tab
.........................................................................................................................
143
xvi
ENWW