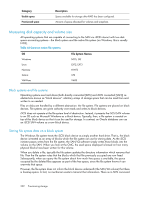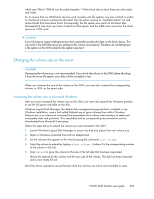HP P4000 9.0 HP StorageWorks P4000 SAN Solution User Guide - Page 203
Changing the volume size on the server, Increasing the volume size in Microsoft Windows
 |
View all HP P4000 manuals
Add to My Manuals
Save this manual to your list of manuals |
Page 203 highlights
which says "Block 198646 can be safely forgotten." At the block device level, there are only reads and writes. So, to ensure that our iSCSI block devices work correctly with file systems, any time a block is written to, that block is forever marked as allocated. The file system reviews its "available blocks" list and reuses blocks that have been freed. Consequently, the file system view (such as Windows Disk Management) may show you have X amount of free space, and the CMC view may show the Used Space as 100% used. CAUTION: Some file systems support defragmenting which essentially reorders the data on the block device. This can result in the SAN allocating new storage to the volume unnecessarily. Therefore, do not defragment a file system on the SAN unless the file system requires it. Changing the volume size on the server CAUTION: Decreasing the volume size is not recommended. If you shrink the volume in the CMC before shrinking it from the server file system, your data will be corrupted or lost. When you increase the size of the volume on the SAN, you must also increase the corresponding volume, or LUN, on the server side. Increasing the volume size in Microsoft Windows After you have increased the volume size on the SAN, you must next expand the Windows partition to use the full space available on the disk. Windows Logical Disk Manager, the default disk management program that is included in any Windows installation, uses a tool called Diskpart.exe to grow volumes from within Windows. Diskpart.exe is an interactive command line executable which allows administrators to select and manipulate disks and partitions. This executable and its corresponding documentation can be downloaded from Microsoft if necessary. Follow the steps below to extend the volume you just increased in the SAN. 1. Launch Windows Logical Disk Manager to rescan the disk and present the new volume size. 2. Open a Windows command line and run diskpart.exe. 3. List the volumes that appear to this host by typing the command list volume. 4. Select the volume to extend by typing select volume # (where # is the corresponding number of the volume in the list). 5. Enter extend to grow the volume to the size of the full disk that has been expanded. Notice the asterisk by the volume and the new size of the volume. The disk has been extended and is now ready for use. All of the above operations are performed while the volumes are online and available to users. P4000 SAN Solution user guide 203