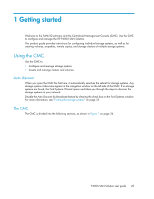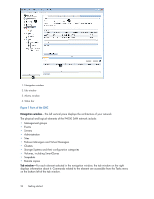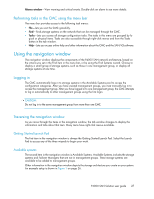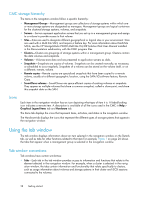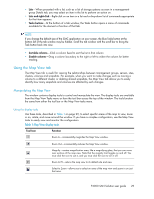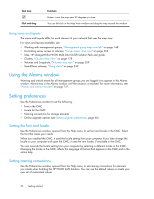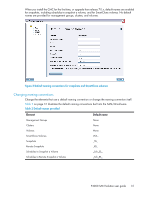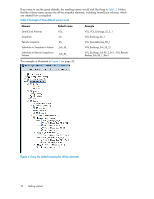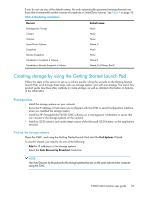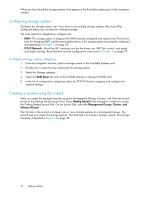HP P4000 9.0 HP StorageWorks P4000 SAN Solution User Guide - Page 29
Using the Map View tab, Manipulating the Map View, Using the display tools - sizing tool
 |
View all HP P4000 manuals
Add to My Manuals
Save this manual to your list of manuals |
Page 29 highlights
• Lists-When presented with a list, such as a list of storage systems as seen in a management group Details tab, you may select an item in the list to perform an action on. • Lists and right-click-Right-click on an item in a list and a drop-down list of commands appropriate for that item appears. • Tasks buttons-At the bottom of a tab window, the Tasks button opens a menu of commands available for the element or function of that tab. NOTE: If you change the default size of the CMC application on your screen, the blue Tasks button at the bottom left of the tab window may be hidden. Scroll the tab window with the scroll bar to bring the Task button back into view. • Sortable columns-Click a column head to sort the list in that column • Sizable columns-Drag a column boundary to the right or left to widen the column for better reading. Using the Map View tab The Map View tab is useful for viewing the relationships between management groups, servers, sites, clusters, volumes and snapshots. For example, when you want to make changes such as moving a volume to a different cluster, or deleting shared snapshots, the Map View tab allows you to easily identify how many snapshots and volumes are affected by such changes. Manipulating the Map View The window contains display tools to control and manipulate the view. The display tools are available from the Map View Tasks menu or from the tool bar across the top of the window. The tools function the same from either the tool bar or the Map View tasks menu. Using the display tools Use these tools, described in Table 1 on page 29, to select specific areas of the map to view, zoom in on, rotate, and move around the window. If you have a complex configuration, use the Map View tools to easily view and monitor the configuration. Table 1 Map View display tools Tool Icon Function Zoom In-incrementally magnifies the Map View window. Zoom Out-incrementally reduces the Map View window. Magnify-creates magnification area, like a magnifying glass, that you can move over sections of the map view. Note that the magnify tool toggles on and off. You must click the icon to use it, and you must click the icon to turn it off. Zoom to Fit-returns the map view to its default size and view. Select to Zoom-allows you to select an area of the map view and zoom in on just that area. P4000 SAN Solution user guide 29