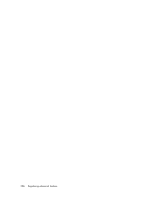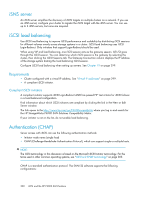HP P4000 9.0 HP StorageWorks P4000 SAN Solution User Guide - Page 296
Saving license key information, Saving and editing your customer information
 |
View all HP P4000 manuals
Add to My Manuals
Save this manual to your list of manuals |
Page 296 highlights
4. Do one of the following. To enter a license key for one storage To enter license keys for multiple storage systems in system in the management group the management group 1. Click Import License Keys. 1. Select a storage system, and click Edit 2. Click Browse to navigate to the license key files you License Key. downloaded from https://webware.hp.com. 2. Copy and paste the appropriate li- 3. Select each .dat file that corresponds to the storage cense key for that storage system into systems in the management group, and click Open. the window. Each license key is in a separate .dat file. The file name has the storage system's feature key in the file name, as NOTE: follows: xxxxxxxxxxxx_xxxxxxx_AA.BB.CC.DD.EE.FF_x.dat. Be When you cut and paste the license key into the window, ensure that there are no leading sure the AA.BB.CC.DD.EE.FF part of each file name matches the feature key of a storage system. If an error message appears, the error text describes the problem. or trailing spaces in the box. 4. Click Apply License Keys. Such spaces prevent the license 5. Check the Import Summary window for any errors. key from being recognized. The error messages explain the problem. A green check mark shows the license key has been applied. 3. Click OK. 6. Click Close. The license key appears in the Feature Registration window. If the import process had errors, you return to the Import License Key window. Click Browse to select a different license key file. If you click Cancel to exit the window, 4. Click OK again to exit the Feature any license keys with a green check mark were applied. Registration window. If the import process completed successfully, click Close to exit the window. Saving license key information For record-keeping, save the license information to a file when you have entered all the license keys. 1. Click Registration Tasks on the management group Registration tab. 2. Select Save Information to File from the menu. 3. Navigate to the location where you want to save the license key information. 4. Enter a name for the registration information file, and click Save. The license information is saved to a .txt file. Saving and editing your customer information This section explains how to save your customer profile, registrations, and licensing information. If you have this saved as a text file, and lose a storage system, it can help in the rebuild of a new storage system. Make a customer information file for each management group in your system. • First, create or edit your customer profile. • Save the file to a computer that is not part of your storage system. 296 Registering advanced features