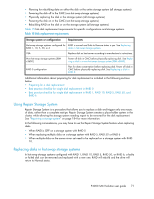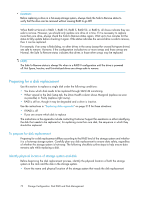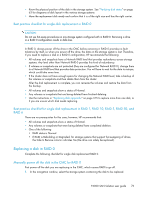HP P4000 9.0 HP StorageWorks P4000 SAN Solution User Guide - Page 73
Best practice checklist for single disk replacement in RAID 0, RAID 10, and RAID 6 - drive layout
 |
View all HP P4000 manuals
Add to My Manuals
Save this manual to your list of manuals |
Page 73 highlights
• Know the physical position of the disk in the storage system. See "Verifying disk status" on page 63 for diagrams of disk layout in the various storage systems. • Have the replacement disk ready and confirm that it is of the right size and has the right carrier. Best practice checklist for single disk replacement in RAID 0 CAUTION: Do not use hot-swap procedures on any storage system configured with in RAID 0. Removing a drive in a RAID 0 configuration results in data loss. In RAID 0, always power off the drive in the CMC before removing it. RAID 0 provides no fault tolerance by itself, so when you power off the drive, the data on the storage system is lost. Therefore, if you need to replace a disk in a RAID 0 configuration, HP recommends the following: • All volumes and snapshots have a Network RAID level that provides redundancy across storage systems. Any level other than Network RAID-0 provides this kind of redundancy. • If volumes or snapshots are not protected (they are configured for Network RAID 0), change them to a Network RAID level that provides data protection. You will have to wait for the data to restripe, which could take some time. • If the cluster does not have enough space for changing the Network RAID level, take a backup of the volumes or snapshots and then delete them from the cluster. After the disk replacement is complete, you can recreate the volumes and restore the data from the backup. • All volumes and snapshots show a status of Normal. • Any volumes or snapshots that are being deleted have finished deleting. • Use the instructions in "Replacing disks appendix" on page 315 to replace more than one disk, or if you are unsure which disk needs replacing. Best practice checklist for single disk replacement in RAID 1, RAID 10, RAID 5, RAID 50, and RAID 6 There are no prerequisites for this case; however, HP recommends that: • All volumes and snapshots show a status of Normal. • Any volumes or snapshots that were being deleted have completed deletion. • One of the following: • RAID status is Normal • If RAID is Rebuilding or Degraded, for storage systems that support hot-swapping of drives, the Safe to Remove column indicates Yes (the drive can safely be replaced). Replacing a disk in RAID 0 Complete the following checklist for single disk replacement RAID 0. Manually power off the disk in the CMC for RAID 0 First power off the disk you are replacing in the CMC, which causes RAID to go off. 1. In the navigation window, select the storage system containing the disk to be replaced. P4000 SAN Solution user guide 73