| Section |
Page |
| P4000 SAN Solution user guide |
1 |
| Contents |
3 |
| 1 Getting started |
25 |
| Using the CMC |
25 |
| Auto discover |
25 |
| The CMC |
25 |
| Performing tasks in the CMC using the menu bar |
27 |
| Using the navigation window |
27 |
| Logging in |
27 |
| Traversing the navigation window |
27 |
| Getting Started Launch Pad |
27 |
| Available systems |
27 |
| CMC storage hierarchy |
28 |
| Icons |
28 |
| Using the tab window |
28 |
| Tab window conventions |
28 |
| Using the Map View tab |
29 |
| Manipulating the Map View |
29 |
| Using the display tools |
29 |
| Using views and layouts |
30 |
| Using the Alarms window |
30 |
| Setting preferences |
30 |
| Setting the font and locale |
30 |
| Setting naming conventions |
30 |
| Changing naming conventions |
31 |
| Creating storage by using the Getting Started Launch Pad |
33 |
| Prerequisites |
33 |
| Finding the storage systems |
33 |
| Configuring storage systems |
34 |
| Configure storage system categories |
34 |
| Creating a volume using the wizard |
34 |
| Enabling server access to volumes |
35 |
| Finding storage systems on an ongoing basis |
36 |
| Turn off Auto Discover by Broadcast for storage systems |
36 |
| Troubleshooting—Storage systems not found |
36 |
| Possible reasons for not finding storage systems |
36 |
| Changing which storage systems appear in the navigation window |
36 |
| CMC setup for remote support |
37 |
| 2 Working with storage systems |
39 |
| Storage system configuration categories |
39 |
| Storage system configuration category definitions |
39 |
| Storage system tasks |
39 |
| Working with the storage system |
40 |
| Logging in to and out of storage systems |
40 |
| Automatic login |
40 |
| Logging out of a storage system |
40 |
| Changing the storage system hostname |
40 |
| Locating the storage system in a rack |
41 |
| Backing up and restoring the storage system configuration |
41 |
| Backing up storage system does not save all settings |
41 |
| Manual configuration steps following the restore |
42 |
| Backing up the storage system configuration file |
42 |
| Restoring the storage system configuration from a file |
42 |
| Powering off or rebooting the storage system |
43 |
| Powering on or off, or rebooting storage systems with modular components |
43 |
| Rebooting the storage system |
44 |
| Powering off the storage system |
45 |
| Upgrading the SAN/iQ software on the storage system |
46 |
| Upgrading the CMC and storage systems |
46 |
| Setting upgrade preferences |
46 |
| Checking for available upgrades |
46 |
| Upgrading the CMC |
47 |
| Upgrading storage systems in a management group or available storage systems |
47 |
| Monitoring upgrade progress |
49 |
| Reviewing the upgrade summary |
49 |
| Registering advanced features for a storage system |
49 |
| Determining volume and snapshot availability |
49 |
| Checking status of dedicated boot devices |
50 |
| Checking boot device status |
50 |
| Getting there |
50 |
| Replacing a dedicated boot device |
51 |
| 3 Storage Configuration: Disk RAID and Disk Management |
53 |
| Configuring RAID and managing disks |
53 |
| Getting there |
53 |
| Status indicators |
53 |
| Configuring and managing RAID |
54 |
| RAID Levels |
54 |
| Explaining RAID devices in the RAID setup report |
55 |
| RAID devices by RAID type |
56 |
| Virtual RAID devices |
56 |
| Planning the RAID configuration |
56 |
| Data protection |
56 |
| Using RAID for data redundancy |
57 |
| Using Network RAID in a cluster |
57 |
| Using disk RAID with Network RAID in a cluster |
57 |
| Mixing RAID configurations |
58 |
| Setting RAID rebuild rate |
59 |
| General guidelines for setting the RAID rebuild rate |
59 |
| Setting the RAID rebuild rate |
59 |
| Reconfiguring RAID |
59 |
| To reconfigure RAID |
60 |
| Monitoring RAID status |
60 |
| Data reads and writes and RAID status |
60 |
| Data redundancy and RAID status |
60 |
| Managing disks |
61 |
| Getting there |
62 |
| Reading the disk report on the Disk Setup tab |
62 |
| Verifying disk status |
63 |
| Viewing disk status for the DL320s (NSM 2120) |
63 |
| Viewing disk status for the IBM x3650 |
64 |
| Viewing disk status for the VSA |
65 |
| Viewing disk status for the Dell 2950 and NSM 2060 |
66 |
| Viewing disk status for the NSM 4150 |
66 |
| Viewing disk status for the HP LeftHand P4500 and HP StorageWorks P4500 G2 |
67 |
| Viewing disk status for the HP LeftHand P4300 and HP StorageWorks P4300 G2 |
68 |
| Viewing disk status for the HP LeftHand P4800 and HP StorageWorks P4800 G2 |
69 |
| Replacing a disk |
70 |
| Using Repair Storage System |
71 |
| Replacing disks in hot-swap storage systems |
71 |
| Preparing for a disk replacement |
72 |
| To prepare for disk replacement |
72 |
| Identify physical location of storage system and disk |
72 |
| Best practice checklist for single disk replacement in RAID 0 |
73 |
| Best practice checklist for single disk replacement in RAID 1, RAID 10, RAID 5, RAID 50, and RAID 6 |
73 |
| Replacing a disk in RAID 0 |
73 |
| Manually power off the disk in the CMC for RAID 0 |
73 |
| Physically replace the disk drive in the storage system |
74 |
| Manually powering on the disk in the CMC |
74 |
| Volume restriping |
74 |
| Replacing a disk in a non-hot-swap storage system (IBM x3650) |
74 |
| Manually power off the disk in the CMC for RAID 1, RAID 10, and RAID 5 |
75 |
| Physically replace the disk drive in the storage system |
75 |
| Manually powering on the disk in the CMC |
75 |
| Manually powering on the disk in the IBM x3650 |
75 |
| RAID rebuilding |
76 |
| Replacing a disk in a hot-swap storage system |
76 |
| Replace the disk |
76 |
| Physically replace the disk drive in the storage system |
76 |
| RAID rebuilding |
77 |
| 4 Managing the network |
79 |
| Network best practices |
79 |
| Changing network configurations |
79 |
| Best practices when changing network characteristics |
79 |
| Getting there |
80 |
| Managing settings on network interfaces |
80 |
| Requirements |
80 |
| TCP status tab |
80 |
| Changing speed and duplex settings |
81 |
| Requirements |
82 |
| Best practice |
82 |
| To change the speed and duplex |
82 |
| Changing NIC frame size |
82 |
| Requirements |
82 |
| Best practices |
82 |
| Jumbo frames |
83 |
| Editing the NIC frame size |
83 |
| Changing NIC flow control |
84 |
| Requirements |
84 |
| Enabling NIC flow control |
84 |
| The TCP/IP tab |
85 |
| Identifying the network interfaces |
85 |
| Pinging an IP address |
85 |
| To ping an IP address |
85 |
| Configuring the IP address manually |
86 |
| Using DHCP |
86 |
| To set IP address using DHCP |
86 |
| Configuring network interface bonds |
87 |
| Best practices |
88 |
| IP address for NIC bonds |
88 |
| NIC bonding and speed, duplex, frame size, and flow control settings |
88 |
| How Active-Passive works |
88 |
| Physical and logical interfaces |
89 |
| Requirements for Active-Passive |
89 |
| Which physical interface is preferred |
89 |
| Summary of NIC status during failover |
90 |
| Example network cabling topologies with Active-Passive |
90 |
| How link aggregation dynamic mode works |
92 |
| Requirements for link aggregation dynamic mode |
92 |
| Which physical interface is preferred |
93 |
| Which physical interface is active |
93 |
| Summary of NIC states during failover |
93 |
| Example network cabling topologies with link aggregation dynamic mode |
94 |
| How Adaptive Load Balancing works |
94 |
| Requirements for Adaptive Load Balancing |
94 |
| Which physical interface is preferred |
94 |
| Which physical interface is active |
95 |
| Summary of NIC states during failover |
95 |
| Example network cabling topologies with Adaptive Load Balancing |
95 |
| Creating a NIC bond |
96 |
| Prerequisites |
96 |
| Bond guidelines |
96 |
| Creating the bond |
97 |
| Verify communication setting for new bond |
99 |
| Viewing the status of a NIC bond |
99 |
| Deleting a NIC bond |
101 |
| Verify NIC settings and communication settings after deleting a bond |
102 |
| Disabling a network interface |
102 |
| Disabling a network interface |
103 |
| If the storage system is in a management group |
103 |
| Configuring a disabled interface |
103 |
| Using a DNS server |
103 |
| DNS and DHCP |
104 |
| DNS and static IP addresses |
104 |
| Getting there |
104 |
| Adding the DNS domain name |
104 |
| Adding the DNS server |
104 |
| Adding domain names to the DNS suffixes |
105 |
| Editing a DNS server |
105 |
| Editing a domain name in the DNS suffixes list |
105 |
| Removing a DNS server |
105 |
| Removing a domain suffix from the DNS suffixes list |
106 |
| Setting up routing |
106 |
| Adding routing information |
106 |
| Editing routing information |
106 |
| Deleting routing information |
107 |
| Configuring storage system communication |
107 |
| Selecting the interface used by the SAN/iQ software |
107 |
| Updating the list of manager IP addresses |
108 |
| Requirements |
108 |
| 5 Setting the date and time |
111 |
| Management group time |
111 |
| Getting there |
111 |
| Refreshing the management group time |
111 |
| Using NTP |
112 |
| Editing NTP servers |
112 |
| Deleting an NTP server |
113 |
| Delete an NTP server |
113 |
| Changing the order of NTP servers |
113 |
| Editing the date and time |
113 |
| Editing the time zone only |
114 |
| 6 Administrative users and groups |
115 |
| Getting there |
115 |
| Managing administrative users |
115 |
| Default administrative user |
115 |
| Adding a new administrative user |
115 |
| Editing administrative users |
115 |
| Changing a user’s description |
116 |
| Changing a user’s password |
116 |
| Adding group membership to a user |
116 |
| Removing group membership from a user |
116 |
| Deleting an administrative user |
116 |
| Managing administrative groups |
117 |
| Default administrative groups |
117 |
| Adding administrative groups |
117 |
| What the permission levels mean |
118 |
| Editing administrative groups |
118 |
| Change the description of a group |
118 |
| Changing administrative group permissions |
118 |
| Adding users to an existing group |
119 |
| Removing users from a group |
119 |
| Deleting administrative groups |
119 |
| 7 Monitoring and reporting |
121 |
| Alarms and events overview |
121 |
| Working with alarms |
123 |
| Filtering the alarms list |
123 |
| Displaying alarm details |
124 |
| Displaying alarms in a separate window |
124 |
| Exporting alarm data |
124 |
| Working with events |
125 |
| Displaying new events |
125 |
| Filtering the events list |
125 |
| Saving filter views |
126 |
| Deleting custom filters |
126 |
| Displaying event details |
127 |
| Displaying events in a separate window |
127 |
| Copying events to the clipboard |
127 |
| Exporting event data |
128 |
| Setting up remote log destinations |
128 |
| Changing the event retention period |
128 |
| Event notification overview |
129 |
| Setting up email notification |
129 |
| Setting up the email server |
129 |
| Setting up email recipients |
129 |
| Setting up SNMP |
130 |
| Getting there |
130 |
| Enabling SNMP agents |
130 |
| Enabling the SNMP agent |
131 |
| Configuring access control for SNMP clients |
131 |
| Adding an SNMP client |
131 |
| Editing access control entries |
132 |
| Deleting access control entries |
132 |
| Disabling the SNMP agent |
132 |
| Disabling SNMP |
132 |
| Adding SNMP traps |
133 |
| Editing trap recipients |
133 |
| Removing trap recipients |
133 |
| Sending a test trap |
134 |
| Disabling SNMP traps |
134 |
| Using the SNMP MIBs |
134 |
| Installing the LeftHand Networks MIB |
134 |
| The supported MIBs |
135 |
| Using hardware information reports |
135 |
| Running diagnostic reports |
136 |
| Getting there |
136 |
| Viewing the diagnostic report |
136 |
| List of diagnostic tests |
137 |
| Using the hardware information report |
138 |
| Generating a hardware information report |
138 |
| Saving a hardware information report |
139 |
| Hardware information report details |
139 |
| Using hardware information log files |
141 |
| Saving log files |
141 |
| Using remote log files |
142 |
| Adding a remote log |
142 |
| Configuring the remote log target computer |
142 |
| Editing remote log targets |
143 |
| Deleting remote logs |
143 |
| System Summary |
143 |
| Exporting support logs |
144 |
| 8 Working with management groups |
145 |
| Functions of management groups |
145 |
| Guide for management groups |
145 |
| Creating a management group |
146 |
| Getting there |
146 |
| Creating a new management group |
146 |
| Create management group and add storage systems |
147 |
| Add administrative user |
147 |
| Set management group time |
147 |
| Set DNS server |
147 |
| Set up email for notification |
147 |
| Create cluster and assign a VIP |
147 |
| Create a volume and finish creating management group |
148 |
| Management group map view tab |
148 |
| Creating a management group and default managers |
148 |
| Managers overview |
149 |
| Functions of managers |
149 |
| Managers and quorum |
149 |
| Regular managers and specialized managers |
150 |
| Failover Managers |
150 |
| Virtual Managers |
151 |
| Configuration Summary overview |
151 |
| Summary roll-up |
151 |
| Configuration guidance |
152 |
| Best practices |
152 |
| Volumes and snapshots |
152 |
| iSCSI sessions |
152 |
| Storage systems in the management group |
153 |
| Storage systems in the cluster |
153 |
| Reading the configuration summary |
153 |
| Optimal configurations |
153 |
| Configuration warnings |
154 |
| Configuration errors |
154 |
| Best Practice summary overview |
155 |
| Disk level data protection |
156 |
| Disk protection using RAID |
156 |
| Large single-system SATA cluster |
156 |
| Cluster-level data protection |
156 |
| Volume-level data protection |
156 |
| Volume access |
156 |
| Systems running managers |
156 |
| Network speed and bandwidth |
156 |
| Management group maintenance tasks |
157 |
| Logging in to a management group |
157 |
| Choosing which storage system to log in to |
157 |
| Logging out of a management group |
157 |
| Adding a storage system to an existing management group |
158 |
| Starting and stopping managers |
158 |
| Starting additional managers |
158 |
| Stopping managers |
158 |
| Implications of stopping managers |
158 |
| Editing a management group |
159 |
| Setting or changing the local bandwidth priority |
159 |
| Local bandwidth priority settings |
159 |
| Set or change local bandwidth priority |
160 |
| Backing up a management group configuration |
160 |
| Backing up a management group with remote copy relationships |
160 |
| Back up a management group configuration |
160 |
| Restoring a management group |
161 |
| Safely shutting down a management group |
161 |
| Prerequisites |
161 |
| Shut down the management group |
161 |
| If volumes are still connected to servers or hosts |
161 |
| Start the management group back up |
162 |
| Restarted management group in maintenance mode |
162 |
| Manually change management group to normal mode |
162 |
| Removing a storage system from a management group |
163 |
| Prerequisites |
163 |
| Remove the storage system |
164 |
| Deleting a management group |
164 |
| Prerequisites |
164 |
| Delete the management group |
164 |
| Setting the management group version |
164 |
| 9 Using specialized managers |
165 |
| Definitions |
165 |
| Failover Manager overview |
165 |
| Failover Manager requirements |
165 |
| Minimum system requirements for using with VMware ESX Server |
165 |
| Planning the virtual network configuration |
166 |
| Upgrading the 7.0 Failover Manager |
166 |
| Using the Failover Manager on VMware ESX Server |
166 |
| Configuring the Failover Manager using the VI Client |
166 |
| Add Failover Manager to inventory |
166 |
| Select a network connection |
167 |
| Power on the Failover Manager and configure the IP address and host name |
167 |
| Setting the IP address |
167 |
| Finishing up with VI Client |
168 |
| Uninstalling the Failover Manager from VMware ESX Server |
168 |
| Troubleshooting the Failover Manager on ESX Server |
169 |
| Virtual manager overview |
169 |
| When to use a virtual manager |
170 |
| Disaster recovery using a virtual manager |
170 |
| Management group across two sites with shared data |
170 |
| Management group in a single location with two storage systems |
170 |
| Storage system maintenance using a virtual manager |
170 |
| Benefits of a virtual manager |
170 |
| Requirements for using a virtual manager |
170 |
| Configuring a cluster for disaster recovery |
172 |
| Best practice |
172 |
| Configuration steps |
172 |
| Adding a virtual manager |
174 |
| Starting a virtual manager to regain quorum |
174 |
| Starting a virtual manager |
175 |
| Verifying virtual manager status |
176 |
| Stopping a virtual manager |
176 |
| Removing a virtual manager |
176 |
| 10 Working with clusters |
177 |
| Clusters and storage system capacity |
177 |
| Prerequisites |
177 |
| Creating additional clusters |
177 |
| Prerequisites |
177 |
| Number of storage systems in clusters |
177 |
| To create additional clusters |
177 |
| Configure virtual IP and iSNS for iSCSI |
178 |
| Using Virtual IP addresses |
178 |
| Adding an iSNS server |
178 |
| Clusters Map View |
178 |
| Tracking cluster usage |
179 |
| Editing a cluster |
179 |
| Prerequisite |
179 |
| Getting there |
179 |
| Adding a new storage system to an existing cluster |
179 |
| Prerequisite |
180 |
| Storage systems and cluster capacity |
180 |
| Example |
180 |
| Adding storage to a cluster |
180 |
| Removing a storage system from a cluster |
180 |
| Changing or removing the virtual IP |
181 |
| Preparing servers |
181 |
| Changing the virtual IP address |
181 |
| Removing the virtual IP address |
181 |
| Finishing up |
181 |
| Changing or removing an iSNS server |
181 |
| Preparing clients |
182 |
| Changing an iSNS server |
182 |
| Deleting an iSNS server |
182 |
| Finishing up |
182 |
| Troubleshooting a cluster |
182 |
| Auto Performance Protection |
182 |
| Auto Performance Protection and the VSA |
183 |
| Auto Performance Protection and other clusters |
183 |
| Checking storage system status |
183 |
| If status is Storage Server Overloaded |
184 |
| If status is Storage Server Inoperable |
184 |
| If these statuses recur |
184 |
| Repairing a storage system |
184 |
| Prerequisites |
184 |
| How repair storage system works |
185 |
| Using the repair storage system command |
185 |
| To return the repaired storage system to the cluster |
186 |
| Deleting a cluster |
188 |
| Prerequisite |
188 |
| 11 Provisioning storage |
189 |
| Understanding how the capacity of the SAN is used |
189 |
| Provisioning storage |
189 |
| Provisioning volumes |
190 |
| Full provisioning |
190 |
| Thin provisioning |
190 |
| Best practice for setting volume size |
190 |
| Planning data protection |
190 |
| Former terminology in release 8.1 and earlier |
191 |
| Data protection level |
191 |
| How data protection levels work |
192 |
| Network RAID–10 (2–Way Mirror) |
192 |
| Network RAID-10+1 (3-Way Mirror) |
193 |
| Network RAID-10+1 (4-Way Mirror) |
193 |
| Network RAID-5 (Single Parity) |
194 |
| Network RAID-6 (Dual Parity) |
195 |
| Provisioning snapshots |
196 |
| Snapshots versus backups |
196 |
| The effect of snapshots on cluster space |
197 |
| Managing capacity using volume size and snapshots |
197 |
| Volume size and snapshots |
197 |
| Schedules to snapshot a volume and capacity |
197 |
| Deleting snapshots |
197 |
| Ongoing capacity management |
198 |
| Number of volumes and snapshots |
198 |
| Reviewing SAN capacity and usage |
198 |
| Cluster use summary |
198 |
| Volume use summary |
200 |
| System Use summary |
201 |
| Measuring disk capacity and volume size |
202 |
| Block systems and file systems |
202 |
| Storing file system data on a block system |
202 |
| Changing the volume size on the server |
203 |
| Increasing the volume size in Microsoft Windows |
203 |
| Increasing the volume size in other environments |
204 |
| Changing configuration characteristics to manage space |
204 |
| 12 Using volumes |
205 |
| Volumes and server access |
205 |
| Prerequisites |
205 |
| Planning volumes |
205 |
| Planning how many volumes |
205 |
| Planning volume types |
206 |
| Guide for volumes |
206 |
| Creating a volume |
208 |
| Creating a basic volume |
208 |
| Configuring advanced volume settings [optional] |
208 |
| Configuring advanced volume settings |
208 |
| Volumes map view |
209 |
| Editing a volume |
209 |
| To edit a volume |
210 |
| Changing the volume description |
210 |
| Changing the cluster |
210 |
| Requirement |
210 |
| Changing the data protection level |
211 |
| Changing the size |
211 |
| Deleting a volume |
211 |
| Restrictions on deleting volumes |
211 |
| Prerequisites |
212 |
| To delete the volume |
212 |
| To delete multiple volumes |
212 |
| 13 Using snapshots |
213 |
| Snapshots versus backups |
213 |
| Prerequisites |
213 |
| Using snapshots |
213 |
| Single snapshots versus scheduled snapshots |
214 |
| Guide for snapshots |
214 |
| Planning snapshots |
214 |
| Source volumes for tape backups |
215 |
| Data preservation before upgrading software |
215 |
| Automated backups |
215 |
| Planning how many snapshots |
215 |
| Creating a snapshot |
215 |
| Requirements for application-managed snapshots |
216 |
| Understanding snapshots for volume sets |
216 |
| Creating snapshots for volume sets |
217 |
| Editing a snapshot |
218 |
| Mounting or accessing a snapshot |
218 |
| Mounting the snapshot on a host |
218 |
| Making an application-managed snapshot available |
218 |
| Making an application-managed snapshot available on a stand-alone server |
219 |
| Making an application-managed snapshot available on a server in a Microsoft cluster |
220 |
| Managing snapshot temporary space |
221 |
| Convert the temporary space |
221 |
| Prerequisites |
221 |
| Delete the temporary space |
221 |
| Prerequisite |
221 |
| Creating a schedule to snapshot a volume |
222 |
| Best practices for scheduling snapshots of volumes |
222 |
| Creating schedules to snapshot a volume |
223 |
| Understanding schedules to snapshot volume sets |
224 |
| Editing scheduled snapshots |
225 |
| Pausing and resuming scheduled snapshots |
225 |
| Pause a schedule |
225 |
| Resume a schedule |
225 |
| Deleting schedules to snapshot a volume |
226 |
| Scripting snapshots |
226 |
| Rolling back a volume to a snapshot or clone point |
227 |
| Requirements for rolling back a volume |
227 |
| Restrictions on rolling back a volume |
227 |
| Prerequisite |
227 |
| Rolling back a volume to a snapshot or clone point |
227 |
| Continue with standard roll back |
228 |
| Create a new SmartClone volume from the snapshot |
229 |
| Roll back all associated volumes |
229 |
| Cancel the rollback operation |
230 |
| Deleting a snapshot |
230 |
| Restrictions on deleting snapshots |
230 |
| Prerequisites |
231 |
| Delete the snapshot |
231 |
| 14 SmartClone volumes |
233 |
| What are SmartClone volumes? |
233 |
| Prerequisites |
233 |
| SmartClone volume terminology |
233 |
| Example scenarios for using SmartClone volumes |
234 |
| Deploy multiple virtual or boot-from-SAN servers |
234 |
| Scenario: Computer training lab |
234 |
| Safely use production data for test, development, and data mining |
235 |
| Test and development |
235 |
| Data mining |
235 |
| Clone a volume |
235 |
| Planning SmartClone volumes |
235 |
| Space requirements |
235 |
| Naming convention for SmartClone volumes |
236 |
| Naming and multiple identical disks in a server |
236 |
| Server access |
236 |
| Defining SmartClone volume characteristics |
237 |
| Naming SmartClone volumes |
237 |
| Shared versus individual characteristics |
239 |
| Clone point |
242 |
| Shared snapshot |
244 |
| Creating SmartClone volumes |
246 |
| To create a SmartClone volume |
246 |
| Viewing SmartClone volumes |
248 |
| Map view |
248 |
| Using views |
249 |
| Viewing clone points, volumes, and snapshots |
250 |
| Editing SmartClone volumes |
251 |
| To edit the SmartClone volumes |
252 |
| Deleting SmartClone volumes |
252 |
| Deleting the clone point |
253 |
| Deleting multiple SmartClone volumes |
253 |
| 15 Working with scripting |
255 |
| Scripting documentation |
255 |
| 16 Controlling server access to volumes |
257 |
| Change in server access control from version 7.0 and earlier |
258 |
| Adding server connections to management groups |
258 |
| Prerequisites |
258 |
| Guide for servers |
259 |
| Adding a server connection |
259 |
| Managing server connections |
260 |
| Editing server connections |
260 |
| Deleting server connections |
260 |
| Clustering server connections |
261 |
| Requirements for clustering servers |
261 |
| Creating a server cluster |
261 |
| Server cluster map view |
263 |
| Working with a server cluster |
263 |
| Editing a server cluster |
263 |
| Deleting a server cluster |
264 |
| Assigning server connections access to volumes |
264 |
| Assigning server connections from a volume |
265 |
| Assigning volumes from a server connection |
266 |
| Editing server connection and volume assignments |
266 |
| Editing server connection assignments from a volume |
266 |
| Editing server assignments from a server connection |
266 |
| Completing the iSCSI Initiator and disk setup |
267 |
| Persistent targets or favorite targets |
267 |
| HP P4000 DSM for MPIO settings |
267 |
| Disk management |
267 |
| 17 Monitoring performance |
269 |
| Prerequisites |
269 |
| Introduction to using performance information |
269 |
| What can I learn about my SAN? |
270 |
| Current SAN activities example |
270 |
| Workload characterization example |
270 |
| Fault isolation example |
271 |
| What can I learn about my volumes? |
271 |
| Most active volumes examples |
271 |
| Activity generated by a specific server example |
272 |
| Planning for SAN improvements |
272 |
| Network utilization to determine if NIC bonding could improve performance example |
273 |
| Load comparison of two clusters example |
273 |
| Load comparison of two volumes example |
274 |
| Accessing and understanding the Performance Monitor window |
275 |
| Performance Monitor toolbar |
276 |
| Performance monitor graph |
277 |
| Performance monitor table |
277 |
| Understanding the performance statistics |
278 |
| Monitoring and comparing multiple clusters |
280 |
| Performance monitoring and analysis concepts |
281 |
| Workloads |
281 |
| Access type |
281 |
| Access size |
281 |
| Access pattern |
281 |
| Queue depth |
281 |
| Changing the sample interval and time zone |
281 |
| Adding statistics |
282 |
| Viewing statistic details |
284 |
| Removing and clearing statistics |
284 |
| Removing a statistic |
284 |
| Clearing the sample data |
284 |
| Clearing the display |
285 |
| Resetting defaults |
285 |
| Pausing and restarting monitoring |
285 |
| Changing the graph |
285 |
| Hiding and showing the graph |
286 |
| Displaying or hiding a line |
286 |
| Changing the color or style of a line |
286 |
| Highlighting a line |
286 |
| Changing the scaling factor |
286 |
| Exporting data |
287 |
| Exporting statistics to a CSV file |
287 |
| Saving the graph to an image file |
288 |
| 18 Registering advanced features |
289 |
| Evaluating advanced features |
289 |
| Evaluation period |
289 |
| Tracking the time remaining in the evaluation period |
289 |
| Viewing licensing icons |
289 |
| Starting the evaluation period |
290 |
| Backing out of Remote Copy evaluation |
290 |
| Scripting evaluation |
291 |
| Turn on scripting evaluation |
291 |
| Turn off scripting evaluation |
291 |
| Registering advanced features |
292 |
| Using license keys |
292 |
| Registering available storage systems for license keys |
292 |
| Submitting storage system feature keys |
293 |
| Entering license keys to storage systems |
293 |
| Registering storage systems in a management group |
294 |
| Submitting storage system feature keys |
294 |
| Entering license keys |
295 |
| Saving license key information |
296 |
| Saving and editing your customer information |
296 |
| Editing your customer information file |
297 |
| Saving your customer information |
297 |
| 19 iSCSI and the HP P4000 SAN Solution |
299 |
| Number of iSCSI sessions |
299 |
| Virtual IP addresses |
299 |
| Requirements for using a virtual IP address |
299 |
| iSNS server |
300 |
| iSCSI load balancing |
300 |
| Requirements |
300 |
| Compliant iSCSI initiators |
300 |
| Authentication (CHAP) |
300 |
| Requirements for configuring CHAP |
301 |
| iSCSI and CHAP terminology |
302 |
| Sample iSCSI configurations |
302 |
| Best practice |
304 |
| About HP DSM for MPIO |
304 |
| 20 Using the Configuration Interface |
305 |
| Connecting to the Configuration Interface |
305 |
| Establishing a terminal emulation session on a Windows system |
305 |
| Establishing a terminal emulation session on a Linux/UNIX system |
305 |
| Opening the Configuration Interface from the terminal emulation session |
306 |
| Logging in to the Configuration Interface |
306 |
| Configuring administrative users |
307 |
| Configuring a network connection |
307 |
| Deleting a NIC bond |
308 |
| Setting the TCP speed, duplex, and frame size |
308 |
| Removing a storage system from a management group |
309 |
| Resetting the storage system to factory defaults |
309 |
| 21 Support and other resources |
311 |
| Contacting HP |
311 |
| Subscription service |
311 |
| HP Insight Remote Support Software |
311 |
| New and changed information in this edition |
312 |
| Related information |
312 |
| HP websites |
312 |
| Typographic conventions |
312 |
| Customer self repair |
313 |
| HP product documentation survey |
314 |
| A Replacing disks reference |
315 |
| Replacing disks and rebuilding data |
315 |
| Before you begin |
315 |
| Prerequisites |
315 |
| Replacing disks |
316 |
| Verify storage system not running a manager |
316 |
| Stopping a manager |
316 |
| Repair the storage system |
316 |
| Prerequisite |
316 |
| Replace the disk |
317 |
| In IBM x3650 |
317 |
| In the DL320s (NSM 2120), Dell 2950, NSM 2060, NSM 4150, HP LeftHand P4500, HP LeftHand P4300 |
318 |
| Rebuilding data |
318 |
| Recreate the RAID array |
318 |
| Checking progress for RAID array to rebuild |
318 |
| Return storage system to cluster |
319 |
| Restarting a manager |
319 |
| Add repaired system to cluster |
320 |
| Rebuild volume data |
320 |
| Controlling server access |
321 |
| Change local bandwidth priority |
321 |
| Remove ghost storage system |
321 |
| Finishing up |
321 |
| B Third-party licenses |
323 |
| Glossary |
325 |

 1
1 2
2 3
3 4
4 5
5 6
6 7
7 8
8 9
9 10
10 11
11 12
12 13
13 14
14 15
15 16
16 17
17 18
18 19
19 20
20 21
21 22
22 23
23 24
24 25
25 26
26 27
27 28
28 29
29 30
30 31
31 32
32 33
33 34
34 35
35 36
36 37
37 38
38 39
39 40
40 41
41 42
42 43
43 44
44 45
45 46
46 47
47 48
48 49
49 50
50 51
51 52
52 53
53 54
54 55
55 56
56 57
57 58
58 59
59 60
60 61
61 62
62 63
63 64
64 65
65 66
66 67
67 68
68 69
69 70
70 71
71 72
72 73
73 74
74 75
75 76
76 77
77 78
78 79
79 80
80 81
81 82
82 83
83 84
84 85
85 86
86 87
87 88
88 89
89 90
90 91
91 92
92 93
93 94
94 95
95 96
96 97
97 98
98 99
99 100
100 101
101 102
102 103
103 104
104 105
105 106
106 107
107 108
108 109
109 110
110 111
111 112
112 113
113 114
114 115
115 116
116 117
117 118
118 119
119 120
120 121
121 122
122 123
123 124
124 125
125 126
126 127
127 128
128 129
129 130
130 131
131 132
132 133
133 134
134 135
135 136
136 137
137 138
138 139
139 140
140 141
141 142
142 143
143 144
144 145
145 146
146 147
147 148
148 149
149 150
150 151
151 152
152 153
153 154
154 155
155 156
156 157
157 158
158 159
159 160
160 161
161 162
162 163
163 164
164 165
165 166
166 167
167 168
168 169
169 170
170 171
171 172
172 173
173 174
174 175
175 176
176 177
177 178
178 179
179 180
180 181
181 182
182 183
183 184
184 185
185 186
186 187
187 188
188 189
189 190
190 191
191 192
192 193
193 194
194 195
195 196
196 197
197 198
198 199
199 200
200 201
201 202
202 203
203 204
204 205
205 206
206 207
207 208
208 209
209 210
210 211
211 212
212 213
213 214
214 215
215 216
216 217
217 218
218 219
219 220
220 221
221 222
222 223
223 224
224 225
225 226
226 227
227 228
228 229
229 230
230 231
231 232
232 233
233 234
234 235
235 236
236 237
237 238
238 239
239 240
240 241
241 242
242 243
243 244
244 245
245 246
246 247
247 248
248 249
249 250
250 251
251 252
252 253
253 254
254 255
255 256
256 257
257 258
258 259
259 260
260 261
261 262
262 263
263 264
264 265
265 266
266 267
267 268
268 269
269 270
270 271
271 272
272 273
273 274
274 275
275 276
276 277
277 278
278 279
279 280
280 281
281 282
282 283
283 284
284 285
285 286
286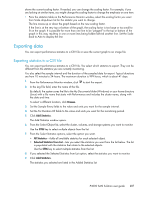 287
287 288
288 289
289 290
290 291
291 292
292 293
293 294
294 295
295 296
296 297
297 298
298 299
299 300
300 301
301 302
302 303
303 304
304 305
305 306
306 307
307 308
308 309
309 310
310 311
311 312
312 313
313 314
314 315
315 316
316 317
317 318
318 319
319 320
320 321
321 322
322 323
323 324
324 325
325 326
326 327
327 328
328 329
329 330
330 331
331 332
332 333
333 334
334 335
335 336
336 337
337 338
338 339
339 340
340 341
341 342
342 343
343 344
344 345
345 346
346 347
347 348
348 349
349 350
350


