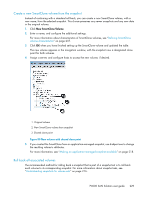HP P4000 9.0 HP StorageWorks P4000 SAN Solution User Guide - Page 227
Rolling back a volume to a snapshot or clone point, Requirements for rolling back a volume
 |
View all HP P4000 manuals
Add to My Manuals
Save this manual to your list of manuals |
Page 227 highlights
Rolling back a volume to a snapshot or clone point Rolling back a volume to a snapshot or a clone point replaces the original volume with a read/write copy of the selected snapshot. Rolling back a volume to a snapshot deletes any new snapshots that may be present, so you have some options to preserve data in those snapshots. • Instead of rolling back, use a SmartClone volume to create a new volume from the target snapshot. This volume gets a new name and the target snapshot becomes a clone point, shared between the original volume and the new SmartClone volume. For detailed information about SmartClone volumes, see "What are SmartClone volumes?" on page 233. • Use Remote Copy to copy the newer snapshots that you want to keep, before performing the rollback. See the Remote Copy User Manual for more information about copying data. Requirements for rolling back a volume Best Practices • Stop any applications that are accessing the volume, and log off all related iSCSI sessions. • If a volume is part of a volume set, typically you want to roll back each volume using its corres- ponding snapshot. The system gives you the option to automatically roll back all associated volumes. To see any associated snapshots, select a snapshot, click the Details tab, and look at the Snapshot Set field. For more information, see "Creating snapshots for volume sets " on page 217. Restrictions on rolling back a volume You cannot roll back a volume when a clone point exists that is newer than the snapshot you want to use for rolling back. You can create a SmartClone from the snapshot you want to use, or you must delete all but one volume that depends on that clone point. Once you delete all but one volume that depends on a clone point, the clone point returns to being a standard snapshot. Prerequisite If you need to preserve the original volume or any snapshots that are newer than the one you will use for rolling back, create a SmartClone volume, or use Remote Copy to create a copy of the volume or snapshots before beginning the rollback operation. CAUTION: When performing a rollback, snapshots that are newer than the one you intend to roll back are deleted. You will lose all data stored since the rolled-back snapshot was created. Consider creating a SmartClone volume, or a Remote Copy, before the roll back to preserve that data. Rolling back a volume to a snapshot or clone point You can roll back a specific volume from a clone point. The clone point selected will roll back to the parent volume it is listed under in the navigation view. 1. Log in to the management group that contains the volume that you want to roll back. 2. In the navigation window, select the snapshot to which you want to roll back. Review the snapshot Details tab to ensure you have selected the correct snapshot. P4000 SAN Solution user guide 227