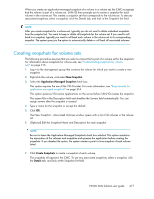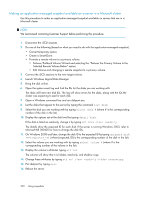HP P4000 9.0 HP StorageWorks P4000 SAN Solution User Guide - Page 219
Making an application-managed snapshot available on a stand-alone server
 |
View all HP P4000 manuals
Add to My Manuals
Save this manual to your list of manuals |
Page 219 highlights
• Create a SmartClone • Promote a remote volume to a primary volume • Failover/Failback Volume Wizard and selecting the "Failover the Primary Volume to the Selected Remote Volume Below" option • Edit Volume and changing a remote snapshot to a primary volume Making an application-managed snapshot available on a stand-alone server Use this procedure to make an application-managed snapshot available on a stand-alone server (not part of a Microsoft cluster). 1. Disconnect the iSCSI sessions. 2. Do one of the following (based on what you want to do with the application-managed snapshot): • Convert temporary space. • Create a SmartClone. • Promote a remote volume to a primary volume using: • Failover/Failback Volume Wizard and selecting the "Failover the Primary Volume to the Selected Remote Volume Below" option. • Edit Volume and changing a remote snapshot to a primary volume. 3. Connect the iSCSI sessions to the new target volume. 4. Launch Windows Logical Disk Manager. 5. Bring the disk online. 6. Open a Windows command line and run diskpart.exe. 7. List the disks that appear to this server by typing the command list disk. 8. Select the disk you are working with by typing select disk # (where # is the corresponding number of the disk in the list). 9. Display the options set at the disk level by typing detail disk. If the disk is listed as read-only, change it by typing att disk clear readonly. 10. Select the volume you are working with by typing select volume # (where # is the corresponding number of the volume in the list). 11. Display the volume's attributes typing att vol. The volume will show that it is hidden, read-only, and shadow copy. 12. Change these attributes by typing att vol clear readonly hidden shadowcopy. 13. Exit diskpart by typing exit. 14. Reboot the server. 15. Verify that the disk is available by launching Windows Logical Disk Manager. You may need to assign a drive letter, but the disk should be online and available for use. 16. If the server is running Windows 2008 or later and you promoted a remote application-managed snapshot to a primary volume, start the HP StorageWorks P4000 SAN/iQ CLI and clear the VSS volume flag by typing clearvssvolumeflags volumename=[drive_letter](where [drive_letter] is the corresponding drive letter, such as G:). 17. Reboot the server. P4000 SAN Solution user guide 219