HP Photosmart C6300 User Guide
HP Photosmart C6300 - All-in-One Printer Manual
 |
View all HP Photosmart C6300 manuals
Add to My Manuals
Save this manual to your list of manuals |
HP Photosmart C6300 manual content summary:
- HP Photosmart C6300 | User Guide - Page 1
HP Photosmart C6300 All-in-One series Windows Help - HP Photosmart C6300 | User Guide - Page 2
HP Photosmart C6300 All-in-One series - HP Photosmart C6300 | User Guide - Page 3
- HP Photosmart C6300 | User Guide - Page 4
using the visual keyboard 14 Use the HP Photosmart Software 15 3 Find more information...17 4 Finish setting up the HP All-in-One Set your preferences...19 Set your language and country/region 19 Set the default paper tray for PictBridge/DPOF/UPnP printing 20 Enable faster browsing of photos 20 - HP Photosmart C6300 | User Guide - Page 5
, or index cards 66 Load envelopes...68 Load other types of paper 69 Avoid paper jams...70 7 Print from your computer Print from a software application 73 Make the HP All-in-One the default printer 74 Change the print settings for the current job 74 Set the paper size...74 Set the paper type - HP Photosmart C6300 | User Guide - Page 6
of a copy 114 Stop copying...115 11 HP All-in-One Work with ink cartridges...121 Information on ink cartridges and the printhead 121 Check the estimated ink levels 122 Replace the ink cartridges 123 Remove ink from your skin and clothing 126 Advanced printhead maintenance 126 Print a printer - HP Photosmart C6300 | User Guide - Page 7
142 Uninstall and reinstall the software 148 Network troubleshooting...149 Wired network setup troubleshooting 149 Wireless setup troubleshooting 153 Paper jams...158 Information on paper...159 Print quality troubleshooting 159 Wrong, inaccurate, or bleeding colors 160 Ink is not filling the - HP Photosmart C6300 | User Guide - Page 8
call HP support...304 HP support by phone...305 Phone support period...305 Placing a call...305 After the phone support period 305 Additional warranty options...305 HP Quick Exchange Service (Japan 306 HP Korea customer support 306 Prepare the HP All-in-One for shipment 307 Secure the ink system - HP Photosmart C6300 | User Guide - Page 9
Germany 317 Toxic and hazardous substance table 317 Declaration of conformity (European Economic Area 317 HP Photosmart C6300 All-in-One series declaration of conformity 318 Regulatory wireless statements 318 Exposure to radio frequency radiation 319 Notice to users in Brazil...319 Notice to - HP Photosmart C6300 | User Guide - Page 10
page 107 • "Use the reprint features" on page 117 • "Maintain the HP All-in-One" on page 121 • "Shop for ink supplies" on page 137 • "HP warranty and support" on page 303 • "Technical information" on page 309 HP Photosmart C6300 All-inOne series Help HP Photosmart C6300 All-in-One series Help 7 - HP Photosmart C6300 | User Guide - Page 11
Chapter 1 HP Photosmart C6300 All-inOne series Help 8 HP Photosmart C6300 All-in-One series Help - HP Photosmart C6300 | User Guide - Page 12
. You can even print a task checklist to keep track of your list of things to do. This section contains the following topics: • The HP All-in-One at a glance • Control panel overview • Menu overview • Enter text using the visual keyboard • Use the HP Photosmart Software The HP All-in-One at a glance - HP Photosmart C6300 | User Guide - Page 13
Ink cartridge door 10 Glass 11 Lid backing 12 Rear door 13 Ethernet port 14 Rear USB port 15 Power connection* * Use only with the power adapter supplied by HP and related table provide a quick reference to the HP All-in-One control panel features. Overview Label 1 2 Icon Name - HP Photosmart C6300 | User Guide - Page 14
in all the photos in the print queue. Start Copy Black: Starts a black-and-white copy. Start Copy Color: Starts a color copy. Start Scan: Opens the Scan Menu where you can select a destination for your scan. Cancel: Stops the current operation. Setup: Opens the Setup menu where you can change - HP Photosmart C6300 | User Guide - Page 15
an ink cartridge contains non-HP ink. Indicates that there is a wired network connection. Indicates the presence and signal strength of a wireless network connection. Indicates the presence of an ad hoc wireless network connection. Overview Indicates that the Printer and PC Adapter with Bluetooth - HP Photosmart C6300 | User Guide - Page 16
from the Home screen or insert a memory card. Overview Create View & Print Save Scan Menu The following options are available when you press Start Scan on to USB Flash Drive Setup Menu The following options are available when you press Setup on the control panel. Printable School Papers Network - HP Photosmart C6300 | User Guide - Page 17
following options are available. Use Control Panel Insert Ink Cartridges Load Paper in Photo Tray Load Paper in Main Tray Load Original on Scanner How Do I... Error Messages General Troubleshooting Networking Troubleshooting Use Memory Card Get Support Enter text using the visual keyboard You can - HP Photosmart C6300 | User Guide - Page 18
Done on the visual keyboard, and then press OK. Use the HP Photosmart Software The HP Photosmart Software provides a fast and easy way to make prints of your photos. It also provides access to other basic HP imaging software features, such as saving and viewing your photos. For more information - HP Photosmart C6300 | User Guide - Page 19
Chapter 2 Overview 16 HP All-in-One overview - HP Photosmart C6300 | User Guide - Page 20
instructions for setting up the HP All-in-One, including printhead installation, ink cartridge insertion, paper loading, and software installation. Make sure you follow the steps in the Start Here guide in order. If you have problems during setup, check the Start Here guide for troubleshooting - HP Photosmart C6300 | User Guide - Page 21
Chapter 3 Find more information 18 Find more information - HP Photosmart C6300 | User Guide - Page 22
in your Start Here guide, refer to this section to help you finish setting up the HP All-in-One. This section contains important setup-related information for your product. This section contains the following topics: • Set your preferences • Connect to a computer • Connect to a Bluetooth® device Set - HP Photosmart C6300 | User Guide - Page 23
Printer Tray Select, and then press OK. 4. Press the down arrow or the up arrow button to highlight one of the following, and then press OK. • Prompt for Tray: This option prompts for selecting a tray whenever a print or off 1. Press Setup. 2. Press the down arrow button to highlight Preferences, and then - HP Photosmart C6300 | User Guide - Page 24
OK. Set the paper tray for printing from a Bluetooth device Set the default paper tray to use when you print photos from a Bluetooth device. To set the paper tray for printing from a Bluetooth device 1. Press Setup. 2. Press the down arrow button to highlight Bluetooth, and then press OK. 3. Press - HP Photosmart C6300 | User Guide - Page 25
you print from the computer. The HP All-in-One shows a short set of slides with information describing special features available on the product. The slideshow plays twice and then the display returns to the Home screen. Tips Slideshow is on by default. To turn the demo mode on or off 1. Press Setup - HP Photosmart C6300 | User Guide - Page 26
. Only printing is supported from the other computers. Setup instructions Follow the Start Here guide for detailed instructions. Follow the instructions in "Set up the HP All-in-One on a wired (Ethernet) network" on page 25. Follow instructions in "Set up the HP All-in-One on an integrated wireless - HP Photosmart C6300 | User Guide - Page 27
" on page 27 Connect directly to a wireless-capable computer without a wireless router (ad hoc). "Set up the HP All-in-One using an ad hoc wireless connection" on page 30 Install the HP Photosmart Software for use in a "Install the software for a network connection" networked environment. on - HP Photosmart C6300 | User Guide - Page 28
to a router, switch, or hub using an Ethernet cable and how to install the HP Photosmart Software for a network connection. This is known as a wired or Ethernet network. Finish setup To set up the HP All-in-One on a wired network, you need to do the following: First, collect all of the required - HP Photosmart C6300 | User Guide - Page 29
Finish setup Chapter 4 connector) is wider and thicker and always has 8 contacts on the end. A phone connector has between 2 and 6 contacts. ❑ A desktop computer or laptop with an Ethernet connection. NOTE: The HP All-in-One supports both 10 Mbps and 100 Mbps Ethernet networks. If you are - HP Photosmart C6300 | User Guide - Page 30
WLAN 802.11 network" on page 27 Next, connect the HP All-in-One to the wireless "Connect to an integrated wireless WLAN router, and run the Wireless Setup Wizard. 802.11 network" on page 28 Finally, install the software. "Install the software for a network connection" on page 34 What you need - HP Photosmart C6300 | User Guide - Page 31
connect the HP All-in-One to your network. You can also use SecureEasySetup, if your wireless router or access point supports this feature. See the documentation that came with your wireless router or access point to find out if it supports using SecureEasySetup and for additional setup instructions - HP Photosmart C6300 | User Guide - Page 32
and lowercase (small) letters. Otherwise, the wireless connection will fail. c. When you are finished entering the setup is successful. The wireless network test prints upon completion of the test. 7. When the product connects successfully to the network, go to your computer to install the software - HP Photosmart C6300 | User Guide - Page 33
Related topics • "Install the software for a network connection" on page 34 • "Network troubleshooting" on page 149 Set up the HP All-in-One using an ad hoc wireless connection Use this section if you want to connect the HP All-in-One to a wireless-capable computer without using a wireless router or - HP Photosmart C6300 | User Guide - Page 34
operating systems" on page 32 Next, run the Wireless Setup Wizard. "Connect to a wireless ad hoc network" on page 33 Finally, install the software. "Install the software for a network connection" on page 34 What you need for an ad hoc network To connect the HP All-in-One to a Windows computer - HP Photosmart C6300 | User Guide - Page 35
setup Chapter 4 5. Select the Use Windows to configure my wireless on the product, the wireless connection will fail. g. Write down the wireless ad hoc network" on page 33 Create a network profile for other operating systems If you have an operating system other than Windows Vista or Windows XP, HP - HP Photosmart C6300 | User Guide - Page 36
wireless ad hoc network You can use the Wireless Setup Wizard to connect the HP All-in-One to a wireless ad hoc network. To connect to a wireless ad hoc network 1. Press Setup. Finish setup lowercase (small) letters. Otherwise, the wireless connection will fail. c. When you are finished entering the - HP Photosmart C6300 | User Guide - Page 37
) letters. Otherwise, the wireless connection will fail. b. When you are setup. Related topics • "Install the software for a network connection" on page 34 • "Network troubleshooting" on page 149 Install the software for a network connection Use this section to install the HP Photosmart software - HP Photosmart C6300 | User Guide - Page 38
Finish setup To install the Windows HP Photosmart Software 1. Quit all applications running on your computer, including any virus detection software. 2. Insert the Windows CD that came with the product into the CD-ROM drive on your computer and follow the onscreen instructions. 3. If a dialog box - HP Photosmart C6300 | User Guide - Page 39
the Control Panel and delete the printers for the USB installation. For more detailed instructions on connecting the HP All-in-One to a network, see: • "Set up the HP All-in-One on a wired (Ethernet) network" on page 25 • "Set up the HP All-in-One on an integrated wireless (WLAN 802.11) network" on - HP Photosmart C6300 | User Guide - Page 40
network defaults • Turn the wireless radio on and off • Print the wireless network test Use the Wireless Setup Wizard The Wireless Setup Wizard provides an easy way to set up and manage a wireless connection to the HP All-in-One. To run the Wireless Setup Wizard 1. Press Setup. 2. Press the down - HP Photosmart C6300 | User Guide - Page 41
until Print Network Configuration Page is highlighted, and then press OK. Related topics "Network configuration page definitions" on page 42 Restore network defaults You can reset the network settings to what they were when you purchased the HP All-inOne. CAUTION: This will erase all wireless setup - HP Photosmart C6300 | User Guide - Page 42
issue is detected, a recommendation on how to correct the issue will be included on the printed report. You can print the wireless network test at any time. To print the wireless test report 1. Press Setup. Finish setup 2. Press the down arrow button until Network is highlighted, and then press OK - HP Photosmart C6300 | User Guide - Page 43
address and subnet mask of the HP All-in-One, print a network configuration page from the HP All-in-One. NOTE: When manually entering an IP setting, you during the installation, your network components will not be able to connect with the HP All-in-One. To change IP settings 1. Press Setup. 2. - HP Photosmart C6300 | User Guide - Page 44
Finish setup Related topics • "View and print network settings" on page 37 • "Network configuration page definitions" on page 42 Use the Embedded Web Server If your computer is connected to an HP All-in-One on a network, you can access the Embedded Web Server that resides in the HP All-in-One. The - HP Photosmart C6300 | User Guide - Page 45
), and 802.11 wireless. This section contains the following topics: • General network settings • Wired (802.3) network settings • Wireless (802.11) network settings Related topics • "View and print network settings" on page 37 • "Network glossary" on page 48 42 Finish setting up the HP All-in-One - HP Photosmart C6300 | User Guide - Page 46
and firmware revision code. NOTE: If you call HP Support, depending on the problem, you might be asked to provide the firmware revision code. Hostname The TCP/IP name assigned by the installation software to the product. By default, this is the letters HP followed by the last 6 digits of the Media - HP Photosmart C6300 | User Guide - Page 47
MAC address. NOTE: Some Internet service providers (ISPs) require that you register the MAC address of the Network Card or LAN Adapter that was connected to your cable or DSL modem during installation address to the HP All-in-One: • AutoIP: The installation software automatically determines the - HP Photosmart C6300 | User Guide - Page 48
address. Two MAC addresses are assigned: one for wired Ethernet and one for wireless 802.11. NOTE: Some Internet service providers (ISPs) require that you register the MAC address of the Network Card or LAN Adapter that was connected to your cable or DSL modem during installation. IP Address This - HP Photosmart C6300 | User Guide - Page 49
Wireless Status Communication Mode Network Name (SSID) Signal Strength (1-5) Channel Description • Manual: The configuration parameters are set manually, such as a static IP address. • Not Specified: The mode used when the HP All-in-One is initializing. The IP address of the domain name service - HP Photosmart C6300 | User Guide - Page 50
Finish setup (continued) HP All-in-One. In infrastructure mode, the channel is dictated by the access point. Type of authentication in use: • None: No authentication in use. • Open System stronger security, and is supported in most wireless access points and wireless routers. The access point - HP Photosmart C6300 | User Guide - Page 51
Finish setup Chapter 4 (continued) Parameter Description Access Point HW Address The hardware address of the wireless router or access point on the network to which the HP All-in-One is connected: • (MAC address): The unique MAC (Media Access Control) hardware address of the access point. • Not - HP Photosmart C6300 | User Guide - Page 52
a type of encryption used for wireless network security. WPA offers greater security than WEP. Connect to a Bluetooth® device If you insert an HP Bluetooth Adapter (such as the HP bt500) into the front USB port, you can print to the HP All-in-One from Bluetooth devices such as PDAs, camera phones - HP Photosmart C6300 | User Guide - Page 53
copy functions are still available. Before you print, you must connect an HP Bluetooth Adapter to the HP All-in-One. You must have Windows Vista or Windows XP and either the Microsoft Bluetooth® Protocol Stack or the Widcomm Bluetooth® Protocol Stack installed in order to connect 50 Finish setting - HP Photosmart C6300 | User Guide - Page 54
in an HP Bluetooth Adapter, it will install automatically using the Widcomm stack. To install and print using the Microsoft stack 1. Make sure that you have installed the product software on the computer. NOTE: The purpose of installing the software is to make sure the printer driver is available - HP Photosmart C6300 | User Guide - Page 55
Finish setup Chapter 4 To install and print using the Widcomm stack 1. Make sure that you have installed the product software on the computer. NOTE: The purpose of installing the software is to make sure the printer driver is available for the Bluetooth® connection. Therefore, if you have already - HP Photosmart C6300 | User Guide - Page 56
send a print job. Change the device name Some Bluetooth products display the name of the HP All-in-One when connected. If you do not want the default name displayed as the name of the HP All-in-One, you can change the device name. To change the device name of the product 1. Press Setup. 2. Press - HP Photosmart C6300 | User Guide - Page 57
. No passkey is required and any Bluetooth device within range can print to the HP All-in-One. This is the default security setting. • High: supports authentication. You will need to enter a passkey before printing to the HP All-in-One. NOTE: The HP All-in-One ships with a predefined passkey that is - HP Photosmart C6300 | User Guide - Page 58
is the default accessibility level. Any Bluetooth device within range can print to the HP All-in-One. • Not visible: Only Bluetooth devices that have stored the device address of the HP All- in-One can print to it. To set the product to be Not visible 1. Press Setup. 2. Press the down arrow button - HP Photosmart C6300 | User Guide - Page 59
Chapter 4 Finish setup 56 Finish setting up the HP All-in-One - HP Photosmart C6300 | User Guide - Page 60
?" on page 94 • "How do I make reprints of a photo in a variety of sizes?" on page 117 • "How do I make a black-and-white or color copy of a document?" on page 107 • "How do I print photos larger than 13 x 18 cm (5 x 7) inch from a memory card?" on page 94 • "How do I save photos to my - HP Photosmart C6300 | User Guide - Page 61
Chapter 5 How do I? 58 How do I? - HP Photosmart C6300 | User Guide - Page 62
quality using the automatic setting, you can manually set the paper size and type for print and copy jobs. This section contains the following topics: • Load originals • Choose papers for printing and copying • Load paper • Avoid paper jams Load originals You can copy or scan up to letter- or A4 - HP Photosmart C6300 | User Guide - Page 63
6 Load originals and load paper 3. Close the lid. Choose papers for printing and copying You can use different types and sizes of paper in the HP All-in-One. Review the following recommendations to get the best printing and copying quality. Whenever you change paper types or sizes, remember to - HP Photosmart C6300 | User Guide - Page 64
to select your product, and then click one of the shopping links on the page. NOTE: At this time, some portions of the HP Web site are available in English only. Recommended papers for printing only Certain papers are supported only when you start the print job from your computer. The following list - HP Photosmart C6300 | User Guide - Page 65
• Any size paper other than those listed in the printer software. • Paper with cutouts or perforations (unless specifically designed for use with HP inkjet products). • Highly textured stock, such as linen. It might not print evenly, and the ink can bleed into these papers. • Extremely smooth, shiny - HP Photosmart C6300 | User Guide - Page 66
or small-size photo paper You can load many types and sizes of paper into the input trays of the HP All-in-One. TIP: Tap a stack of paper on a flat surface to align the edges. Make sure all the paper in the stack is the same size and type and free of - HP Photosmart C6300 | User Guide - Page 67
print side down. Slide the stack of paper forward until it stops. CAUTION: Make sure that the product is idle and silent when you load paper into the main input tray. If the product is servicing the ink cartridges with the print side down. 4. Slide the paper-width guide inward until it stops at the - HP Photosmart C6300 | User Guide - Page 68
1. Raise the photo tray lid. 2. Slide the paper-width guide to its outermost position. 3. Insert the stack of photo paper into the photo tray with the short edge forward and the print side down. Slide the stack of photo paper forward until it stops. If the photo paper you are using has perforated - HP Photosmart C6300 | User Guide - Page 69
Chapter 6 4. Slide the paper-width guide inward until it stops at the edge of the paper. Do not overload the photo tray; make sure the stack of photo paper fits within the photo tray and is no higher than the top of the paper-width guide. 5. Lower the photo tray lid. Load postcards, Hagaki - HP Photosmart C6300 | User Guide - Page 70
the stack of cards into the photo tray with the short edge forward and the print side down. Slide the stack forward until it stops. 4. Slide the paper-width guide inward against the stack of cards until it stops. Do not overload the photo tray; make sure the stack of cards fits within the - HP Photosmart C6300 | User Guide - Page 71
HP All-in-One. Do not use shiny or embossed envelopes or envelopes that have clasps or windows. NOTE: For specific details on how to format text for printing on envelopes, consult the help files in your word processing software paper-width guide to its outermost position. 4. Insert one or more - HP Photosmart C6300 | User Guide - Page 72
paper-width guide. Load originals and load paper 6. Lower the output tray. Related topics "Print a group of addresses on labels or envelopes" on page 88 Load other types of paper The following types of paper are designed for special projects. Create your project in the HP Photosmart Software or - HP Photosmart C6300 | User Guide - Page 73
HP All-in-One cannot automatically detect the paper type. For best results, set the paper type to transparency film in the software before printing onto transparency film. HP the paper-width guide in the input tray to fit snugly against all paper. Make sure the paper-width guide does not bend - HP Photosmart C6300 | User Guide - Page 74
Related topics "Clear paper jams" on page 158 Load originals and load paper Avoid paper jams 71 - HP Photosmart C6300 | User Guide - Page 75
Chapter 6 Load originals and load paper 72 Load originals and load paper - HP Photosmart C6300 | User Guide - Page 76
topics: • Print from a software application • Make the HP All-in-One the default printer • Change the print settings for the current job • Change the default print settings • Printing shortcuts • Perform special print jobs • Stop a print job Print from a software application Most print settings are - HP Photosmart C6300 | User Guide - Page 77
default printer is automatically selected when you click the Print button in the toolbar of most software applications. For more information, see the Windows Help. Change the print settings for the current job You can customize the print settings of the HP All-in-One to handle nearly any print task - HP Photosmart C6300 | User Guide - Page 78
Options, Printer Setup, Printer, or Preferences. 5. Click the Features tab. 6. In the Basic Options area, from the Paper Type drop-down list, select More. 7. Select the type of paper that you have loaded, and then click OK. View the print resolution The printer software displays the print resolution - HP Photosmart C6300 | User Guide - Page 79
File menu in your software application, click Print. 3. Make sure the product is the selected printer. 4. Click the button that opens the Properties dialog box. Depending on your software application, this button might be called Properties, Options, Printer Setup, Printer, or Preferences. 5. Click - HP Photosmart C6300 | User Guide - Page 80
the Properties dialog box. Depending on your software application, this button might be called Properties, Options, Printer Setup, Printer, or Preferences. 5. Click the Features tab. 6. In the Basic Options area, do one of the following: • Click Portrait to print the document vertically on the page - HP Photosmart C6300 | User Guide - Page 81
. 4. Click the button that opens the Properties dialog box. Depending on your software application, this button might be called Properties, Options, Printer Setup, Printer, or Preferences. 5. Select the print settings appropriate for your project on each of the tabs in the dialog box. 6. Click - HP Photosmart C6300 | User Guide - Page 82
box. Depending on your software application, this button might be called Properties, Options, Printer Setup, Printer, or Preferences. 4. Click the Printing Shortcuts tab. 5. In the Printing Shortcuts list, click a printing shortcut. The print settings for the selected printing shortcut are displayed - HP Photosmart C6300 | User Guide - Page 83
that opens the Properties dialog box. Depending on your software application, this button might be called Properties, Options, Printer Setup, Printer, or Preferences. 4. Click the Printing Shortcuts tab. 5. In the Printing Shortcuts list, click the printing shortcut that you want to delete. 6. Click - HP Photosmart C6300 | User Guide - Page 84
with the HP All-in-One. To print a photo on photo paper 1. Load up to 13 x 18 cm (5 x 7 inch) paper in the photo tray or full-size photo paper in the main input tray. 2. On the File menu in your software application, click Print. 3. Make sure the product is the selected printer. Perform special - HP Photosmart C6300 | User Guide - Page 85
. If the paper size and paper type are not compatible, the printer software displays an alert and allows you to select a different type or size. 8. In the Basic Options area, select a high print quality, such as Best, from the Print Quality drop-down list. NOTE: To achieve the highest dpi resolution - HP Photosmart C6300 | User Guide - Page 86
the optimized dots per inch (dpi) that the HP All-in-One printer will print. Printing in maximum dpi is supported on the following paper-types only: • HP Premium Plus Photo Paper • HP Premium Photo Paper • HP Advanced Photo Paper • Photo Hagaki cards Printing in maximum dpi takes longer than - HP Photosmart C6300 | User Guide - Page 87
pages from the output tray. A dialog box displays instructions on the screen when it is time to process the second side of your job. 9. Click Continue when done. Print a multiple-page document as a booklet The HP All-in-One allows you to print your document as a small booklet, which you can fold - HP Photosmart C6300 | User Guide - Page 88
Properties dialog box. Depending on your software application, this button might be called Properties, Options, Printer Setup, Printer, or Preferences. 5. Click the Features tab. 6. In the Paper saving options area, select Manual from the Two-sided printing dropdown list. 7. Select the binding edge - HP Photosmart C6300 | User Guide - Page 89
File menu in your software application, click Print. 3. Make sure the product is the selected printer. 4. Click the button that opens the Properties dialog box. Depending on your software application, this button might be called Properties, Options, Printer Setup, Printer, or Preferences. 5. Click - HP Photosmart C6300 | User Guide - Page 90
File menu in your software application, click Print. 3. Make sure the product is the selected printer. 4. Click the button that opens the Properties dialog box. Depending on your software application, this button might be called Properties, Options, Printer Setup, Printer, or Preferences. 5. Click - HP Photosmart C6300 | User Guide - Page 91
click Print. 3. Make sure the product is the selected printer. 4. Click the button that opens the Properties dialog box. Depending on your software application, this button might be called Properties, Options, Printer Setup, Printer, or Preferences. 5. Click the Features tab. 6. In the Basic Options - HP Photosmart C6300 | User Guide - Page 92
main input tray. CAUTION: Do not use envelopes with clasps or windows. They can get stuck in the rollers and cause paper jams. 4. Slide the paper-width guide inward against the stack of labels or envelopes until the guide stops. 5. If you are printing on envelopes, do the following: a. Display the - HP Photosmart C6300 | User Guide - Page 93
, HP recommends you stop it from the HP All-in-One for best results. To stop a print job from the product ▲ Press Cancel. If the print job does not stop, press Cancel again. It can take a few moments for the print job to be cancelled. To stop a print job from the computer 1. On the Windows taskbar - HP Photosmart C6300 | User Guide - Page 94
You can also double-click the printer icon in the Windows taskbar. 4. Select the print job you want to cancel. 5. On the Document menu, click Cancel Printing or Cancel, or press the Delete key on your keyboard. It can take a few moments for the print job to be cancelled. Print Stop a print job 91 - HP Photosmart C6300 | User Guide - Page 95
Chapter 7 Print 92 Print from your computer - HP Photosmart C6300 | User Guide - Page 96
This section contains the following topics: • Insert a memory card • Print photos • Create special projects from your photos • Save photos to your computer • Edit photos using the control panel Insert a memory card The HP All-in-One supports memory cards and storage devices as described below. Each - HP Photosmart C6300 | User Guide - Page 97
damage the product or memory card. NOTE: The product only recognizes the JPG and TIF file formats on your memory card or storage device. Print photos You can print the photos on your memory card or storage device in a variety of sizes, from 10 x 15 cm (4 x 6 inch) up to the size of - HP Photosmart C6300 | User Guide - Page 98
To achieve the best print quality, HP recommends using HP papers that are specifically designed for the type of project you are printing along with genuine HP ink. HP papers and HP ink are specifically designed to work well together to provide high-quality output. To print photos 1. Load photo paper - HP Photosmart C6300 | User Guide - Page 99
for passport photos, contact a local passport service agency.) 5. Respond to the prompts for the project you are creating. 6. At the Print Preview screen, press Print Photos. Save photos to your computer You can use the HP Photosmart Software installed on your computer to transfer photos from - HP Photosmart C6300 | User Guide - Page 100
your computer to save the photos to your computer. Edit photos using the control panel The HP All-in-One offers several basic editing features that you can use to edit your photos manually before you print them, as well as a feature that enables you to automatically enhance your photos. This section - HP Photosmart C6300 | User Guide - Page 101
You might need to rotate the photo to make it show properly on the display. NOTE: The HP All-in-One automatically adjusts the rotation so photos print properly on the page. When printing more than one, the photos are oriented to fit a maximum number of photos on the page. To rotate a photo 1. Press - HP Photosmart C6300 | User Guide - Page 102
reprints of your photos" on page 117 Automatically enhance your photos The HP All-in-One is set up, by default, to enhance your photos automatically when you print them. When this feature is enabled, the HP All-in-One uses HP Real Life Technologies to: • Adjust the brightness or darkness of your - HP Photosmart C6300 | User Guide - Page 103
NOTE: The changes you make to the photo apply only to viewing and printing the photo. The changes will not be saved on the memory card. To so that it prints with a sepia, hand-tinted, or black-and-white finish. NOTE: The changes you make to the photo apply only to viewing and printing the photo. The - HP Photosmart C6300 | User Guide - Page 104
. 3. Press the up arrow or down arrow button to select one of the following color effect options, and then press OK: No Effect Black & White Sepia Antique Does not apply any special color effects to your photo. Prints the photo in black and white. Applies brown tones, similar to photos produced in - HP Photosmart C6300 | User Guide - Page 105
Photos Chapter 8 102 Use the photo features - HP Photosmart C6300 | User Guide - Page 106
computer must be connected and turned on. The HP Photosmart Software must also be installed and running on your computer prior to scanning. To verify that the HP Photosmart Software is running on a Windows computer, look for the HP All-in-One icon in the system tray at the lower right side of the - HP Photosmart C6300 | User Guide - Page 107
HP Photosmart Software enables you to save an image in the following file formats: BMP, DCX, FPX, GIF, JPG, PCD, PCX, and TIF. To scan to a computer 1. Load your original print the photo print options to print borderless prints and album pages from the scanned image. NOTE: If the HP All-in-One is - HP Photosmart C6300 | User Guide - Page 108
, such as a photo or graphic, using the software you installed with the HP All-in-One. Using this software, you can rotate or crop the image, as well as adjust the brightness, contrast, and color saturation. Related topics "Use the HP Photosmart Software" on page 15 Edit a scanned document You can - HP Photosmart C6300 | User Guide - Page 109
Scan Chapter 9 Stop scanning To stop scanning ▲ Press Cancel on the control panel. 106 Use the scan features - HP Photosmart C6300 | User Guide - Page 110
Use the copy features The HP All-in-One enables you to produce high-quality color and black-and-white copies on a copy settings for the current job • Change default copy settings • Perform special copy jobs • Stop copying Make a copy You can make quality copies from the control panel. To make a - HP Photosmart C6300 | User Guide - Page 111
Chapter 10 2. Load your original print side down on the right front corner of the glass. 3. Press Start Copy Black or Start Copy Color to begin copying. Preview your copy job After changing settings on the HP All-in-One for making a copy, you can preview an image of the expected output on the - HP Photosmart C6300 | User Guide - Page 112
from the control panel of the HP All-in-One or from the HP Photosmart Software. This task explains how to Press Start Copy Black or Start Copy Color. Set the copy paper size The HP All-in-One is set to in the HP All-in-One. You should only change the Paper Size if you see print quality issues using - HP Photosmart C6300 | User Guide - Page 113
tray. Paper type Copier paper or letterhead HP Bright White Paper HP Premium Plus Photo Paper, Glossy HP Premium Plus Photo Paper, Matte HP Premium Plus 10 x 15 cm (4 x 6 inch) Photo Paper HP Photo Paper HP Everyday Photo Paper HP Everyday Photo Paper, Semi Gloss HP Premium Paper Other inkjet paper - HP Photosmart C6300 | User Guide - Page 114
Change copy speed or quality The HP All-in-One provides three options that affect copy speed and setting, but the graphics might be lower quality. The Fast setting uses less ink and extends the life of your ink cartridges. To change the copy quality from the control panel 1. Press OK when Copy - HP Photosmart C6300 | User Guide - Page 115
software. You can save your most frequently used software settings by using the HP Photosmart software. Perform special copy jobs In addition to supporting standard copy jobs, the HP All-in-One and colors before printing, as well as zoom and crop a specific area for printing. This section contains - HP Photosmart C6300 | User Guide - Page 116
to highlight one of the following, and then press OK. • Actual Size: This feature enables you to print an exact changing the proportions or cropping the edges, the HP All-in-One might leave an uneven amount of white space around Start Copy Black or Start Copy Color to accept the preview and - HP Photosmart C6300 | User Guide - Page 117
On, and then press OK. Improve the quality of a copy The HP All-in-One is designed to produce high-quality copies of documents containing both text on your copies • Large, black typefaces look splotchy (not smooth) • Thin, colored objects or lines contain black sections • Horizontal grainy or white - HP Photosmart C6300 | User Guide - Page 118
copying (Text, Photo, or Mixed), and then press OK. NOTE: You can also try turning off Enhancements if you are seeing quality issues when copying. Stop copying To stop copying ▲ Press Cancel on the control panel - HP Photosmart C6300 | User Guide - Page 119
Chapter 10 116 Use the copy features Copy - HP Photosmart C6300 | User Guide - Page 120
screen to edit the photo. d. When you are done, press OK. 5. Press Print Photos. Edit a photo before reprinting The HP All-in-One offers several basic editing features that you can use to edit your photos manually before you make reprints of them. This section contains the following topics: • Fix - HP Photosmart C6300 | User Guide - Page 121
You might need to rotate the photo to make it show properly on the display. NOTE: The HP All-in-One automatically adjusts the rotation so photos print properly on the page. When printing more than one, the photos are oriented to fit a maximum number of photos on the page. To rotate a photo 1. Press - HP Photosmart C6300 | User Guide - Page 122
94 • "Make reprints of your photos" on page 117 Adjust the brightness of your photos You can adjust the brightness of a photo so that it prints lighter or darker than your original. To adjust the brightness 1. Press the Menu button on the reprint selection screen. 2. In the Edit Photo menu, press - HP Photosmart C6300 | User Guide - Page 123
. 3. Press the up arrow or down arrow button to select one of the following color effect options, and then press OK: No Effect Black & White Sepia Antique Does not apply any special color effects to your photo. Prints the photo in black and white. Applies brown tones, similar to photos produced in - HP Photosmart C6300 | User Guide - Page 124
, clean the printhead assembly, or align the printer from time to time. This section provides instructions for keeping the HP All-in-One in top working condition. Perform these simple maintenance procedures as necessary. This section contains the following topics: • Work with ink cartridges • Print - HP Photosmart C6300 | User Guide - Page 125
If none of the ink cartridges are low, clean the printhead. • Do not clean the printhead unnecessarily. This wastes ink and shortens the life of the cartridges. • Handle ink cartridges carefully. Dropping, jarring, or rough handling during installation can cause temporary printing problems. • If you - HP Photosmart C6300 | User Guide - Page 126
a gauge that shows the estimated ink levels of all cartridges installed. 4. Press any button to return to the Tools menu. To check the ink levels from the HP Photosmart Software 1. In the HP Solution Center, click Settings, point to Print Settings, and then click Printer Toolbox. NOTE: You can also - HP Photosmart C6300 | User Guide - Page 127
the new ink cartridge from its packaging by pulling the orange pull-tab straight back to remove the plastic wrap from the ink cartridge. NOTE: Make sure you remove the plastic wrap from the ink cartridge before installing it in the product, or printing will fail. 124 Maintain the HP All-in-One - HP Photosmart C6300 | User Guide - Page 128
the HP All-in-One 5. Twist the orange cap to snap it off. 6. Using the colored shaped icons for help, slide the ink cartridge into the empty slot until it clicks into place and is seated firmly in the slot. CAUTION: Do not lift the latch handle on the print carriage to install the ink cartridges - HP Photosmart C6300 | User Guide - Page 129
problem with the printhead. You should perform the procedures in the following sections only when directed to do so for resolving print quality issues. Performing the aligning and cleaning procedures unnecessarily can waste ink and shorten the life of the cartridges. 126 Maintain the HP All-in-One - HP Photosmart C6300 | User Guide - Page 130
Maintain the HP All-in-One If you receive an error message about the ink cartridges, see "Ink cartridge and printhead messages" on page 257 for more information. This section contains the following topics: • Clean the printhead • Align the printer Clean the printhead If your printed output is - HP Photosmart C6300 | User Guide - Page 131
Align the Printer. The product prints a test page, aligns the printhead, and calibrates the printer. Recycle or discard the page. Print a printer status report If you are experiencing problems with printing, print a printer status report before you replace ink cartridges or have the product serviced - HP Photosmart C6300 | User Guide - Page 132
variety of reasons. You might be using the wrong software settings or printing a poor quality source file, or there might be a problem with the printing system in the HP All-in-One. If you are unhappy with the quality of your prints, you can print a print quality report to help you determine if the - HP Photosmart C6300 | User Guide - Page 133
unacceptable, consider replacing that ink cartridge. Print quality typically deteriorates as cartridges run out of ink. NOTE: If the print quality report is not legible, you can check the estimated ink levels from the control panel or HP Photosmart Software. NOTE: Ink level warnings and indicators - HP Photosmart C6300 | User Guide - Page 134
. Figure 12-6 Sample demonstration picture - blurry Figure 12-7 Sample demonstration picture - streaks NOTE: If cleaning the printhead and aligning the printer do not solve this print quality issue, contact HP support for service. • If the picture has a smear or scrape, check to see if the paper is - HP Photosmart C6300 | User Guide - Page 135
page again. Figure 12-12 Labeled color blocks - streaks ('red' block) and incorrect colors ('green' block) NOTE: If cleaning the printhead does not solve this print quality issue, contact HP support for service. 6. Look at the color bars at the bottom of the page. The bars should be solid and extend - HP Photosmart C6300 | User Guide - Page 136
photo paper" on page 63 • "Replace the ink cartridges" on page 123 • "Check the estimated ink levels" on page 122 • "Align the printer" on page 128 • "Clean the printhead" on page 127 • "Print quality troubleshooting" on page 159 Clean the HP All-in-One To ensure that your copies and scans remain - HP Photosmart C6300 | User Guide - Page 137
glass with a dry, soft, lint-free cloth to prevent spotting. 4. Turn on the product. Clean the lid backing Minor debris can accumulate on the white document backing located underneath the lid of the HP All-in-One. To clean the lid backing 1. Turn off the product, unplug the power cord, and raise the - HP Photosmart C6300 | User Guide - Page 138
fluids away from the control panel and the interior of the HP All-in-One. CAUTION: To avoid damage to the exterior of the HP All-in-One, do not use alcohol or alcohol-based cleaning products. Turn off the HP All-in-One To avoid damaging the product, you must properly shut it down by using - HP Photosmart C6300 | User Guide - Page 139
Maintain the HP All-in-One Chapter 12 136 Maintain the HP All-in-One - HP Photosmart C6300 | User Guide - Page 140
13 Shop for ink supplies For a list of ink cartridge numbers, see the printed documentation that came with the HP All-in-One. You can also use the software that came with the HP All-in-One to find out the reorder number for all the ink cartridges. You can order ink cartridges online from the - HP Photosmart C6300 | User Guide - Page 141
Shop for ink supplies Chapter 13 138 Shop for ink supplies - HP Photosmart C6300 | User Guide - Page 142
troubleshooting • Errors View the Readme file You can refer to the Readme file for information on system requirements and possible installation problems. You can access the Readme file by clicking Start, pointing to Programs or All Programs, pointing to HP, pointing to Photosmart C6300 All-in-One - HP Photosmart C6300 | User Guide - Page 143
Make sure you use the power cord that came with the product • Solution 2: Reset the product • Solution 3: Press the On button more slowly • Solution 4: Contact HP to replace the power supply • Solution 5: Contact HP support for service Solution 1: Make sure you use the power cord that came with the - HP Photosmart C6300 | User Guide - Page 144
Solution 2: Reset the product experienced an error. If this HP support for service Solution: If you have completed all of the steps provided in the previous solutions and are still having a problem, contact HP support for service. Go to: www.hp.com/support. Setup troubleshooting 141 Troubleshooting - HP Photosmart C6300 | User Guide - Page 145
onscreen instructions. Once you have installed the software, plug one end of the USB cable into the back of your computer and the other into the back of the product. You can connect to any USB port on the back of your computer. Troubleshooting For more information on installing the software and - HP Photosmart C6300 | User Guide - Page 146
Check that the ink cartridges are installed properly and have ink Solution: Check that the ink cartridges are installed properly and have ink. For more information, see: "Work with ink cartridges" on page 121 Cause: There might have been a problem with one or more of the ink cartridges. If this did - HP Photosmart C6300 | User Guide - Page 147
the appropriate drive letter. Cause: The installation failed to run automatically. The Minimum System Checks screen appears Solution: Click Details to see what the specific problem is, and then correct the problem before attempting to install the software. Cause: Your system did not meet the minimum - HP Photosmart C6300 | User Guide - Page 148
with the installation and restart the computer when prompted. Cause: The USB connection between the product and the computer failed. I received a message that an Unknown Error has occurred Solution: Uninstall the software completely, and then reinstall it. To uninstall the software and reset the - HP Photosmart C6300 | User Guide - Page 149
not required for the computer to function. Occasionally, TSR's prevent the HP software from loading so that it does not install properly. In Windows Vista and Windows XP, use the MSCONFIG utility to prevent TSR programs and services from starting up. To turn off programs that run in the background - HP Photosmart C6300 | User Guide - Page 150
downloaded program files • Emptying the Recycle Bin • Deleting files from your temporary folder • Deleting files created by other Windows tools • Removing optional Windows components that you do not use d. After selecting the components to remove, click OK. Setup troubleshooting 147 Troubleshooting - HP Photosmart C6300 | User Guide - Page 151
the software 1. On the Windows taskbar, click Start, Settings, Control Panel (or just Control Panel). 2. Double-click Add/Remove Programs (or click Uninstall a program). 3. Select HP Photosmart All-In-One Driver Software, and then click Change/ Remove. Follow the onscreen instructions. 4. Disconnect - HP Photosmart C6300 | User Guide - Page 152
/support. 7. Follow the onscreen instructions and the instructions provided in the Start Here guide that came with the product. When the software installation is complete, the HP Digital Imaging Monitor icon appears in the Windows system tray. Network troubleshooting This section addresses problems - HP Photosmart C6300 | User Guide - Page 153
to the documentation that came with your card. To check your LAN card (Windows XP) 1. Right-click My Computer. 2. In the System Properties dialog box, click the Hardware tab. 3. Click Device Manager. 4. Make being sent or received by the product over the network. 150 Troubleshooting Troubleshooting - HP Photosmart C6300 | User Guide - Page 154
configuration page. Related topics • "View and print network settings" on page 37 • "Use the Embedded Web Server" on page 41 Cause: The product and computer were not connected to the same network. The Printer not Found screen appears during installation Try the following solutions to resolve the - HP Photosmart C6300 | User Guide - Page 155
solution. Troubleshooting Solution 4: Temporarily disable anti-virus or anti-spyware applications Solution: Uninstall the product software, and then and then reinstall the product software. You can re-enable your anti-virus or anti-spyware applications after installation is complete. If you see - HP Photosmart C6300 | User Guide - Page 156
the product from accessing your computer. Wireless setup troubleshooting This section addresses problems you might encounter setting up a network. Check the device display for specific error messages. This section contains the following topics: • During wireless network setup you do not see the SSID - HP Photosmart C6300 | User Guide - Page 157
at the bottom of the SSID list that was displayed when you installed the product on a wireless network. If this did not solve the issue, try the next the wireless radio turns off. Unplug the Ethernet cable. Cause: An Ethernet cable was connected to the product. Troubleshooting 154 Troubleshooting - HP Photosmart C6300 | User Guide - Page 158
Move the wireless router and the product closer together and then run the wireless setup again. For more information, see: "Set up the HP All-in-One on an integrated wireless (WLAN 802.11) network" on page 27 Cause: The product was not receiving a signal. Network troubleshooting 155 Troubleshooting - HP Photosmart C6300 | User Guide - Page 159
the wireless setup process. Invalid passphrase during wireless setup Solution: Run the wireless setup process again and enter the correct passphrase. The passphrase is case-sensitive. Cause: During the wireless setup process, you had entered the WPA passphrase incorrectly. Troubleshooting 156 - HP Photosmart C6300 | User Guide - Page 160
The Printer not Found screen appears during installation Try the following solutions to resolve the issue. Solutions are listed in order, with the most likely solution first. If the first solution does not solve the problem, continue trying the remaining solutions until the issue is resolved. • - HP Photosmart C6300 | User Guide - Page 161
Chapter 14 Paper jams To help avoid paper jams, follow these guidelines: • Remove printed papers from the output tray frequently. • size and type. • Adjust the paper-width guide in the input tray to fit snugly against all paper. Make sure the paper-width guide does not bend the paper in the input - HP Photosmart C6300 | User Guide - Page 162
to continue the current job. Cause: Paper had jammed in the product. Information on paper The HP All-in-One is designed to work well with most paper types. humidity. Print quality troubleshooting Use this section to solve these print quality problems: • Wrong, inaccurate, or bleeding colors • Ink is - HP Photosmart C6300 | User Guide - Page 163
the print settings • Solution 6: Align the printer • Solution 7: Clean the printhead • Solution 8: Contact HP support Solution 1: Make sure you are using genuine HP ink cartridges Solution: Check to see if your ink cartridges are genuine HP ink cartridges. HP recommends that you use genuine HP ink - HP Photosmart C6300 | User Guide - Page 164
make sure the paper you are printing on is flat. For best results when printing images, use HP Advanced Photo Paper. Store photo media problem with your ink supplies. Therefore, replacing the ink cartridges or printhead is not necessary. For more information, see: • "Recommended papers for printing - HP Photosmart C6300 | User Guide - Page 165
6: Align the printer Solution: Align the printer. Aligning the printer can help ensure excellent print quality. For more information, see: "Align the printer" on page 128 Cause: The printer needed to be aligned. If this did not solve the issue, try the next solution. Solution 7: Clean the printhead - HP Photosmart C6300 | User Guide - Page 166
print settings • Solution 4: Check the paper type • Solution 5: Clean the printhead • Solution 6: Contact HP support Solution 1: Make sure you are using genuine HP ink cartridges Solution: Check to see if your ink cartridges are genuine HP ink cartridges. HP recommends that you use genuine HP ink - HP Photosmart C6300 | User Guide - Page 167
make sure the paper you are printing on is flat. For best results when printing images, use HP Advanced Photo Paper. Store photo media problem with your ink supplies. Therefore, replacing the ink cartridges or printhead is not necessary. For more information, see: • "Recommended papers for printing - HP Photosmart C6300 | User Guide - Page 168
see: • "Clean the printhead" on page 127 • "Print and evaluate a print quality report" on page 129 Cause: The printhead needed to be cleaned. If this did not solve the issue, try the next solution. Solution 6: Contact HP support Solution: Contact HP support for service. Go to: www.hp.com/support. If - HP Photosmart C6300 | User Guide - Page 169
the width of the page. • Solution 1: Make sure the paper is loaded correctly • Solution 2: Use a higher print quality setting • Solution 3: Align the printer • Solution 4: Clean the printhead • Solution 5: Check the ink levels • Solution 6: Contact HP support Troubleshooting 166 Troubleshooting - HP Photosmart C6300 | User Guide - Page 170
3: Align the printer Solution: Align the printer. Aligning the printer can help ensure excellent print quality. For more information, see: "Align the printer" on page 128 Cause: The printer needed to be aligned. If this did not solve the issue, try the next solution. Solution 4: Clean the printhead - HP Photosmart C6300 | User Guide - Page 171
as you expected. • Solution 1: Check the print settings • Solution 2: Check the paper type • Solution 3: Clean the printhead • Solution 4: Check the ink levels • Solution 5: Contact HP support Solution 1: Check the print settings Solution: Check the print settings. • Check the paper type setting to - HP Photosmart C6300 | User Guide - Page 172
the photo paper from curling. NOTE: For this issue, there is not a problem with your ink supplies. Therefore, replacing the ink cartridges or printhead is not necessary. For more information, see: • "Recommended papers for printing and copying" on page 60 • "Information on paper" on page 159 Cause - HP Photosmart C6300 | User Guide - Page 173
a problem with your ink supplies. Therefore, replacing the ink cartridges or printhead is not necessary. TIP: After reviewing the solutions in this section, you can go to HP's Web site to see if there is additional troubleshooting help. For more information, go to: www.hp.com/ support. • Solution - HP Photosmart C6300 | User Guide - Page 174
printing, return any unused photo paper to the plastic bag. This will prevent the photo paper from curling. NOTE: For this issue, there is not a problem with your ink supplies. Therefore, replacing the ink cartridges or printhead is not necessary. Print quality troubleshooting 171 Troubleshooting - HP Photosmart C6300 | User Guide - Page 175
. Solution 3: Ensure that the rear door is securely installed Solution: Make sure that the rear door is securely installed. If you removed the rear door to clear a paper jam, replace it. Gently push the door forward until it snaps into place. Troubleshooting Cause: The rear door was not securely - HP Photosmart C6300 | User Guide - Page 176
does not solve the problem, continue trying the remaining solutions until the issue is resolved. • Solution 1: Reset the product • Solution 2: Make sure the paper is loaded correctly • Solution 3: Check the print settings • Solution 4: Clean the rollers • Solution 5: Service the product Solution - HP Photosmart C6300 | User Guide - Page 177
material that will not come apart or leave fibers. • Distilled, filtered, or bottled water (tap water might contain contaminants that can damage the print cartridges). To clean the rollers 1. Turn off the product and remove the power cord. 2. Press in the tab on the left side of the rear door to - HP Photosmart C6300 | User Guide - Page 178
the ink cartridges or printhead is not necessary. • Solution 1: Use TrueType or OpenType fonts • Solution 2: Align the printer • Solution 3: Clean the printhead Solution 1: Use TrueType or OpenType fonts Solution: Use TrueType or OpenType fonts to ensure that the product is able to print smooth - HP Photosmart C6300 | User Guide - Page 179
Cause: The printhead needed to be cleaned. The product prints slowly Try the following solutions if the product is printing very slowly. • Solution 1: Use a lower print quality setting • Solution 2: Check the ink levels • Solution 3: Contact HP support Solution 1: Use a lower print quality setting - HP Photosmart C6300 | User Guide - Page 180
until print quality becomes unacceptable. For more information, see: "Check the estimated ink levels" on page 122 Cause: The ink cartridges might have insufficient ink. If this did not solve the issue, try the next solution. Solution 3: Contact HP support Solution: Contact HP support for service. Go - HP Photosmart C6300 | User Guide - Page 181
or embossed envelopes or envelopes that have clasps or windows. Cause: The wrong type of envelope was loaded. printing produces unexpected results Solution: Try printing the image from the photo imaging software that came with the product. Cause: Printing a borderless image from a non-HP software - HP Photosmart C6300 | User Guide - Page 182
3: Select the correct printer • Solution 4: Check the printer driver status • Solution 5: Wait until the product completes the current operation • Solution 6: Remove all cancelled print jobs from the queue • Solution 7: Clear the paper jam • Solution 8: Make sure the print carriage can move freely - HP Photosmart C6300 | User Guide - Page 183
Chapter 14 Solution 4: Check the printer driver status Solution: The printer driver status might have changed to either offline or stop printing. To check the printer driver status ▲ In the HP Solution Center, click the Status tab. Cause: The status of the printer driver had changed. If this did not - HP Photosmart C6300 | User Guide - Page 184
, wireless, or Bluetooth connection, make sure that the respective connections are active and the prodict is turned on. If the connections are secure, and nothing has printed several minutes after you sent a print job to the product, check the status of the product. In the HP Photosmart Software - HP Photosmart C6300 | User Guide - Page 185
3: Select the correct printer • Solution 4: Check the printer driver status • Solution 5: Wait until the product completes the current operation • Solution 6: Remove all cancelled print jobs from the queue • Solution 7: Clear the paper jam • Solution 8: Make sure the print carriage can move freely - HP Photosmart C6300 | User Guide - Page 186
different software applications. Cause: The product was not the selected printer. If this did not solve the issue, try the next solution. Solution 4: Check the printer driver status Solution: The printer driver status might have changed to either offline or stop printing. To check the printer driver - HP Photosmart C6300 | User Guide - Page 187
not already unplugged. Check to see if the print carriage will move freely from one side of the printer to the other. Do not try to force it to move if it is hung up on something. CAUTION: Be careful not to force the print carriage. If the carriage is stuck, forcing it to move will damage the - HP Photosmart C6300 | User Guide - Page 188
, wireless, or Bluetooth connection, make sure that the respective connections are active and the prodict is turned on. If the connections are secure, and nothing has printed several minutes after you sent a print job to the product, check the status of the product. In the HP Photosmart Software - HP Photosmart C6300 | User Guide - Page 189
application, as long as they are greater than the minimum margins the product supports. For more information about setting margins in your software application, see the documentation that came with the software. 3. Cancel the print job if the margins are not satisfactory, and then adjust the margins - HP Photosmart C6300 | User Guide - Page 190
does not solve the problem, continue trying the remaining printing with borders Solution 1: Check the margin settings Solution: Check the printer supports. For more information about setting margins in your software application, see the documentation that came with the software. 3. Cancel the print - HP Photosmart C6300 | User Guide - Page 191
printing Try the following solutions to resolve the issue. Solutions are listed in order, with the most likely solution first. If the first solution does not solve the problem software application and remove any extra pages or lines at the end of the document. Cause: The document you were printing - HP Photosmart C6300 | User Guide - Page 192
type. The borderless print settings require you to print on photo paper. Memory card troubleshooting Use this section to solve these memory card problems: • My digital camera. Cause: You formatted the card on a Windows XP computer. By default, Windows XP formats a memory card of 8 MB or less and - HP Photosmart C6300 | User Guide - Page 193
first solution does not solve the problem, continue trying the remaining solutions until error with the memory card. If this did not solve the issue, try the next solution. Troubleshooting Solution 2: Remove the additional memory card Solution: Remove one of the memory cards. You can use only one - HP Photosmart C6300 | User Guide - Page 194
card is inserted, the attention light will blink rapidly, and an error message will appear on the computer screen. Remove the additional memory card to resolve the problem. Cause: You had inserted more than one memory card. If this did not solve the issue, try the next solution. Solution 4: Reformat - HP Photosmart C6300 | User Guide - Page 195
system Install More Software to install the product software. 3. Follow the onscreen instructions and the instructions provided in the Start Here guide that came with the product. Cause: The product software was not installed. If this did not solve the issue, try the next solution. Troubleshooting - HP Photosmart C6300 | User Guide - Page 196
the computer through a wired, wireless, or Bluetooth connection, make sure that the printing Solution 1: Set the camera to PictBridge mode Solution: If the camera supports PictBridge, make sure the camera is set to PictBridge mode. See the user guide that came with the camera for instructions - HP Photosmart C6300 | User Guide - Page 197
and then use the camera to select the photos you want to print. Cause: You did not select any photos on the camera for printing. Scan troubleshooting Use this section to solve these scan problems: • Scan halts • Scan fails • Scan fails because of insufficient computer memory • Scanned image is blank - HP Photosmart C6300 | User Guide - Page 198
have been installed. If this did not solve the issue, try the next solution. Solution 4: Start the HP Photosmart Software Solution: Start the software you installed with the product and try scanning again. Cause: The HP Photosmart Software was installed, but was not running. Scan troubleshooting 195 - HP Photosmart C6300 | User Guide - Page 199
Solution: Turn off autocropping in the software to retain the page layout. Cause: Automatic cropping was changing the page layout. Scanned image shows dotted lines instead of text Solution: Make a black-and-white copy of the original and then scan the copy. 196 Troubleshooting Troubleshooting - HP Photosmart C6300 | User Guide - Page 200
, see: • "Clean the lid backing" on page 134 • "Clean the glass" on page 133 Cause: Debris might have been stuck on the glass or on the back of the document lid. This can cause poor-quality scans. If this did not solve the issue, try the next solution. Scan troubleshooting 197 Troubleshooting - HP Photosmart C6300 | User Guide - Page 201
not solve the issue, try the next solution. Solution 3: Install or reinstall the HP Photosmart Software Solution: Install or reinstall the software that came with the product. Cause: The software that came with the product was not installed or was not running. 198 Troubleshooting Troubleshooting - HP Photosmart C6300 | User Guide - Page 202
Copy troubleshooting Use this section to solve these copy problems: • Nothing happens when I try to copy • completes the current operation • Solution 4: The product does not support the paper type or envelope • Solution 5: Clear the paper jam Solution 1: Turn on the product Solution: Look at the On - HP Photosmart C6300 | User Guide - Page 203
copy onto envelopes or other papers it does not support. For more information, see: "Recommended papers for printing and copying" on page 60 Cause: The product jams" on page 158 Cause: The product had a paper jam. Parts of the original do not appear or are cut off Solution: Load the original print - HP Photosmart C6300 | User Guide - Page 204
not solve the problem, continue trying the remaining solutions until the issue is resolved. • Solution 1: Scan, enlarge, and then print a copy • , scan the original into the computer, resize the image in the HP scanning software, and then print a copy of the enlarged image. Cause: You were trying to - HP Photosmart C6300 | User Guide - Page 205
Clean the glass" on page 133 • "Clean the lid backing" on page 134 Cause: Debris might have been stuck If the first solution does not solve the problem, continue trying the remaining solutions until the margins of the copy to achieve a borderless print without changing the proportions of the original. - HP Photosmart C6300 | User Guide - Page 206
in order, with the most likely solution first. If the first solution does not solve the problem, continue trying the remaining solutions until the issue is resolved. • Solution 1: Scan, resize, and print the image • Solution 2: Use photo paper to make borderless copies Solution 1: Scan, resize, and - HP Photosmart C6300 | User Guide - Page 207
connection messages • Ink cartridge and printhead messages Product messages The following is a list of product-related error messages: • Carriage blocked • Carriage jam • Carriage stall • Product stall error • Firmware revision mismatch • Memory is full • Mechanism error • Photo tray problem • Photo - HP Photosmart C6300 | User Guide - Page 208
prompts on the display to continue. Cause: The print carriage was blocked. Carriage jam Solution: Turn off the product and open the ink cartridge access door to access the print carriage area. Remove any objects that are blocking the print carriage (including any packing materials), and then turn on - HP Photosmart C6300 | User Guide - Page 209
support for service. Go to: www.hp.com/support. If prompted, choose your country/region, and then click Contact HP for information on calling for technical support. Cause: There was a problem with the product. Firmware revision mismatch Solution: Contact HP support for service. 206 Troubleshooting - HP Photosmart C6300 | User Guide - Page 210
2: Remove objects that are blocking the print carriage Solution: Lower the ink cartridge access door to access the print carriage. Remove any objects that are blocking the print carriage, including any packing materials. Turn off the product and then turn it on again. Errors 207 Troubleshooting - HP Photosmart C6300 | User Guide - Page 211
Chapter 14 Cause: The print carriage was blocked. Photo tray problem Try the following solutions to resolve the issue. Solutions are listed in order, with the most likely solution first. If the first solution does not solve the problem, continue trying the remaining solutions until the issue is - HP Photosmart C6300 | User Guide - Page 212
photo tray and try printing again. Cause: Two or more pieces of paper were stuck together. If this the curl until the paper lies flat. If the problem persists, use photo paper that is not curled. Scan errors Review this section if you receive an error such as one of the following: • An error occurred - HP Photosmart C6300 | User Guide - Page 213
the software 1. On the Windows taskbar, click Start, Settings, Control Panel (or just Control Panel). 2. Double-click Add/Remove Programs (or click Uninstall a program). 3. Select HP Photosmart All-In-One Driver Software, and then click Change/ Remove. Follow the onscreen instructions. 4. Disconnect - HP Photosmart C6300 | User Guide - Page 214
not appear, locate the setup.exe file on the CD-ROM drive and double-click it. NOTE: If you no longer have the installation CD, you can download the software from www.hp.com/support. 7. Follow the onscreen instructions and the instructions provided in the Start Here guide that came with the product - HP Photosmart C6300 | User Guide - Page 215
is running 1. Look for the Digital Imaging Monitor icon in the system tray at the lower right side of the screen, near the time. 2. error message, then check whether there is another instance or another tab for the product with a copy number included, such as HP Photosmart C6300 All-in-One - HP Photosmart C6300 | User Guide - Page 216
receiving electrical power, connect it to another power outlet. 4. Turn off the product and reset it by disconnecting the power cord. 5. Wait 5 seconds, and plug in the power cord. supply or needed to be reset. If this did not solve the issue, try the next solution. Errors 213 Troubleshooting - HP Photosmart C6300 | User Guide - Page 217
to the computer through a wired or wireless connection make sure that the respective to scan again. If the scan fails, continue to the next step. 4. Do one of the following, depending upon how to see if the USB cable works. If you experience problems, the USB cable might need to be replaced. Also - HP Photosmart C6300 | User Guide - Page 218
list. 8. Click File, and then click Scan New. Imaging for Windows will scan from the product using TWAIN software instead of the HP Solution Center. Cause: If you could scan using WIA, this is an indication that there was a problem with the HP Solution Center. You can continue to use WIA to scan, or - HP Photosmart C6300 | User Guide - Page 219
USB cable to a computer where product is installed, the HP software might not scan because the Lexbces service is running. NOTE: This solution only applies if you have a Lexmark or Dell all-in-one. To check for and disable the service 1. Log into Windows as an Administrator. 2. Press the Ctrl + Alt - HP Photosmart C6300 | User Guide - Page 220
HP software. 8. Restart the Lexbcserver service. To restart the service a. On the Windows taskbar service installed by a Lexmark printer, Lexmark all-inone, or Dell all-in-one, caused a scan communication error. If this did not solve the issue, try the next solution. Errors 217 Troubleshooting - HP Photosmart C6300 | User Guide - Page 221
error has occurred error and other communication failures with the product. To install the patch 1. Go to: www.hp.com and click Software and driver downloads. 2. Select Download drivers and software (and firmware). 3. Select the operating system of your computer where the HP software is installed - HP Photosmart C6300 | User Guide - Page 222
the issue. 5. Disconnect all USB devices (printers, scanners, cameras, etc.) from the computer, except the mouse or keyboard. 6. Reconnect the USB cable to the USB port on the back of the product. 7. Reconnect the other end of the USB cable to a USB port on your computer. Errors 219 Troubleshooting - HP Photosmart C6300 | User Guide - Page 223
status report to test the basic standalone functionality of the product. See the following procedure for more information about printing a printer status report. 11. Try to scan. If the scan is successful, other USB devices connected to the computer might be causing the problem. 12. If the scan is - HP Photosmart C6300 | User Guide - Page 224
removed the software completely from the computer, before reinstalling it. To uninstall the software completely a. On the Windows taskbar, click Start, Settings, Control Panel, (or just Control Panel). b. Double-click Add/Remove Programs (or click Uninstall a program). Errors 221 Troubleshooting - HP Photosmart C6300 | User Guide - Page 225
not required for the computer to function. Occasionally, TSR's prevent the HP software from loading so that it does not install properly. In Windows Vista and Windows XP, use the MSCONFIG utility to prevent TSR programs and services from starting up. To turn off programs that run in the background - HP Photosmart C6300 | User Guide - Page 226
into the CD-ROM drive of the computer. The software installation will start automatically. NOTE: If the installation does not run automatically, from the Windows Start menu, click Start Search (or Run). In the Start Search (or Run dialog box), type d:\setup.exe, and then press Enter. (If your CD-ROM - HP Photosmart C6300 | User Guide - Page 227
6: Clear the print queue manually • Solution 7: Stop and restart the print spooler • Solution 8: Verify whether the software application has a problem Solution 1: Print a printer status report Solution: Print a printer status report to see if the product can print. To print a printer status report - HP Photosmart C6300 | User Guide - Page 228
After the computer has restarted, check the print queue. a. Depending upon your operating system, do one of the following: • Windows Vista: On the Windows taskbar, click Start, click Control Panel, and then click Printers. • Windows XP: On the Windows taskbar, click Start, click Control Panel, and - HP Photosmart C6300 | User Guide - Page 229
check mark in a black circle next to it. 3. If the wrong product is set as the default printer, right-click the correct product and select Set as Default. To verify the print driver 1. Depending upon your operating system, do one of the following: • Windows Vista: On the Windows taskbar, click Start - HP Photosmart C6300 | User Guide - Page 230
6: Clear the print queue manually Solution: Manually clear the print queue. To clear the print queue manually 1. Depending upon your operating system, do one of the following: • Windows Vista: On the Windows taskbar, click Start, click Control Panel, and then click Printers. • Windows XP: On the - HP Photosmart C6300 | User Guide - Page 231
. NOTE: The printer might not support printing from a DOS application. Determine if the software application is Windows-based or DOS-based by checking the system requirements of the application. 3. Try printing from Notepad to see if the issue is the software application or the driver. To print from - HP Photosmart C6300 | User Guide - Page 232
the HP Photosmart Software Solution 1: Reset the product Solution: Turn off the product and reset it is connected to the computer through a wired, wireless, or Bluetooth connection, make sure that the respective connections are power strip. Troubleshooting 1 Power connection 2 Power cord and adaptor 3 - HP Photosmart C6300 | User Guide - Page 233
another power outlet. 4. Turn off the product and reset it by disconnecting the power cord. 5. Wait your computer. Troubleshooting 3. Try to scan again. If the scan fails, continue to the next step. 4. Do one of the works. If you experience problems, the USB cable might need to be replaced. - HP Photosmart C6300 | User Guide - Page 234
. 2. On the Windows taskbar, click Start, Printers and Faxes. 3. Right problem when you originally installed the product. If this did not solve the issue, try the next solution. Solution 5: Uninstall and reinstall the HP Photosmart Software Solution: Uninstall the complete HP Photosmart Software - HP Photosmart C6300 | User Guide - Page 235
, Deskjet, (with product name and software version number) • HP Software update • HP Share to web • HP Solution Center • HP Director • HP Memories Disk Greeting Card Creator 32 Cause: There might have been a problem when you originally installed the HP Photosmart Software. Product was not found Try - HP Photosmart C6300 | User Guide - Page 236
is connected to the computer through a wired, wireless, or Bluetooth connection, make sure that the respective connections are active reset it by disconnecting the power cord. 5. Wait 5 seconds, and plug in the power cord. 6. Turn on the product. 7. Try to scan again. Errors 233 Troubleshooting - HP Photosmart C6300 | User Guide - Page 237
USB port on your computer. Troubleshooting 3. Try to scan again. If the scan fails, continue to the next step. 4. Do one of the following, depending upon how to another product to see if the USB cable works. If you experience problems, the USB cable might need to be replaced. Also verify that the - HP Photosmart C6300 | User Guide - Page 238
computer until after you have reinstalled the software. 6. Insert the HP Photosmart CD-ROM into your computer's CD-ROM drive and then start the Setup program. NOTE: If the Setup program does not appear, locate the setup.exe file on the CD-ROM drive and double-click it. Errors 235 Troubleshooting - HP Photosmart C6300 | User Guide - Page 239
after installing the product software. Or, there might have been another problem with the computer. If this did not solve the issue, try the next solution. Troubleshooting Solution 2: Uninstall and reinstall the HP Photosmart Software Solution: Uninstall the complete HP Photosmart Software from - HP Photosmart C6300 | User Guide - Page 240
: Uninstall the complete HP Photosmart Software from the computer and then reinstall it using the CD that came with your product. To uninstall and reinstall the software 1. On the Windows taskbar, click Start, Settings, Control Panel. 2. Double-click Add/Remove Programs. Errors 237 Troubleshooting - HP Photosmart C6300 | User Guide - Page 241
with product name and software version number) • HP Software update • HP Share to web • HP Solution Center • HP Director • HP Memories Disk Greeting Card Creator 32 Cause: There might have been a problem when you originally installed the HP Photosmart Software. Troubleshooting Error occurred while - HP Photosmart C6300 | User Guide - Page 242
the HP Photosmart Software • Solution 6: Contact HP support for service Solution 1: Reset the product Solution: Turn off the product and reset it the product is connected to the computer through a wired, wireless, or Bluetooth connection, make sure that the respective connections are active and the - HP Photosmart C6300 | User Guide - Page 243
USB port on your computer. Troubleshooting 3. Try to scan again. If the scan fails, continue to the next step. 4. Do one of the following, depending upon how to another product to see if the USB cable works. If you experience problems, the USB cable might need to be replaced. Also verify that the - HP Photosmart C6300 | User Guide - Page 244
computer until after you have reinstalled the software. 6. Insert the HP Photosmart CD-ROM into your computer's CD-ROM drive and then start the Setup program. NOTE: If the Setup program does not appear, locate the setup.exe file on the CD-ROM drive and double-click it. Errors 241 Troubleshooting - HP Photosmart C6300 | User Guide - Page 245
Memories Disk Greeting Card Creator 32 Cause: There might have been a problem when you originally installed the HP Photosmart Software. If this did not solve the issue, try the next solution. Solution 6: Contact HP support for service Solution: If you have completed all of the steps provided in the - HP Photosmart C6300 | User Guide - Page 246
then start the Setup program. 2. When prompted, click Install More Software to install the HP Photosmart Software. 3. Follow the onscreen instructions and the instructions provided in the Start Here guide that came with the product. Cause: The HP Photosmart Software was not installed. If this did - HP Photosmart C6300 | User Guide - Page 247
• Invalid file name • Supported file types for the product • File corrupted Error reading or writing the file Solution: Check to see if you have the right folder and file name. Cause: The product software could not open or save the file. Unreadable files. NN files could not be read Solution - HP Photosmart C6300 | User Guide - Page 248
enough available memory on your computer to create a print preview file. File format not supported Solution: Open the file in another application, and save it in a format that the HP software recognizes. Cause: The HP software did not recognize or support the file format of the image you are trying - HP Photosmart C6300 | User Guide - Page 249
The following is a list of messages related to common user errors: • Memory card error • Cannot crop • Disconnected • Out of disk space • Card access error • Use only one card at a time • Card is inserted incorrectly • Card is damaged • Card is not fully inserted 246 Troubleshooting Troubleshooting - HP Photosmart C6300 | User Guide - Page 250
error Try the following solutions to resolve the issue. Solutions are listed in order, with the most likely solution first. If the first solution does not solve the problem, continue trying the remaining solutions until the issue is resolved. • Solution 1: Remove all but one until it stops. Cause: - HP Photosmart C6300 | User Guide - Page 251
Cause: The computer did not have enough memory. Card access error Try the following solutions to resolve the issue. Solutions are solve the problem, continue trying the remaining solutions until the issue is resolved. • Solution 1: Remove all but one memory card Troubleshooting 248 Troubleshooting - HP Photosmart C6300 | User Guide - Page 252
one memory card at a time. If more than one memory card is inserted, the attention light will blink rapidly, and an error message will appear on the computer screen. Remove the additional memory card to resolve the problem try printing the photos from on a Windows XP computer. By default, Windows XP will - HP Photosmart C6300 | User Guide - Page 253
list of paper-related error messages: • Cannot load paper from input tray • Ink is drying • Load paper • Out of paper • Paper jam or misfeed • Paper . Follow the prompts on the display or the computer screen to continue your print job. For more information, see: "Load full-size paper or small-size - HP Photosmart C6300 | User Guide - Page 254
2: Make sure the paper is loaded correctly • Solution 3: Check the print settings • Solution 4: Clean the paper feed rollers with the HP Paper Feed Cleaning Kit • Solution 5: Clean the rollers • Solution 6: Contact HP support for service Solution 1: Replace the rear door Solution: If you removed the - HP Photosmart C6300 | User Guide - Page 255
print quality settings were set incorrectly. If this did not solve the issue, try the next solution. Solution 4: Clean the paper feed rollers with the HP Paper Feed Cleaning affects your product, go to: www.hp.com/support. Search for "HP Paper Feed Cleaning Kit" for more information about this kit - HP Photosmart C6300 | User Guide - Page 256
the power cord back in, and turn on the product. 7. Try to print again. Cause: The rollers were dirty and needed to be cleaned. If this did not solve the issue, try the next solution. Solution 6: Contact HP support for service Solution: If you have completed all of the steps provided in the previous - HP Photosmart C6300 | User Guide - Page 257
door forward until it snaps into place. 4. Press OK on the control panel to continue the current job. Cause: Paper had jammed in the product. Paper mismatch Solution: Change the print setting or load the appropriate paper in the input tray. • Do not use paper that is too thin, that has a slick - HP Photosmart C6300 | User Guide - Page 258
setting chosen for the print job did not match the paper loaded in the product. Power and connection messages The following is a list of power- and connection-related error messages: • Product not found • Communication test failed • Improper shutdown • Two-way communication lost Product not found - HP Photosmart C6300 | User Guide - Page 259
below. If the product is connected to the computer through a wired, wireless, or bluetooth connection, make sure that the respective connections are turned on and active, and the product is turned on. Troubleshooting Cause: The product was not connected to the computer. Improper shutdown Solution - HP Photosmart C6300 | User Guide - Page 260
The following is a list of printhead and ink cartridge error messages: • Alignment failed • Calibration error • Carriage stall • Cartridges in wrong slot • General printer error • Incompatible ink cartridges • Incompatible printhead • Ink alert • Ink cartridge problem Errors 257 Troubleshooting - HP Photosmart C6300 | User Guide - Page 261
• Ink service capacity warning • Ink system failure • Check ink cartridges • Install printhead and then cartridges • Non-HP cartridge • Original HP ink depleted • Previously used genuine HP cartridge • Printhead appears to be missing or damaged • Printhead problem • Problem with printer preparation - HP Photosmart C6300 | User Guide - Page 262
align the printhead. If the alignment still will not work and print quality is unacceptable, contact HP support for service. Go to: www.hp.com/support. If prompted, choose your country/region, and then click Contact HP for information on calling for technical support. Cause: The print carriage - HP Photosmart C6300 | User Guide - Page 263
align the printhead. If the alignment still will not work and print quality is unacceptable, contact HP support for service. Go to: www.hp.com/support. If prompted, choose your country/region, and then click Contact HP for information on calling for technical support. Cause: The print carriage - HP Photosmart C6300 | User Guide - Page 264
to later. 2. Open the ink cartridge access door by lifting from the front center of the product, until the door locks into place. 3. Make note of where the print carriage is stuck and look for jammed paper. A paper jam can cause the error message and the print carriage to stall. CAUTION: Do not - HP Photosmart C6300 | User Guide - Page 265
before going to the next step. 7. Do one of the following, depending upon the state of the product: • If the On button light is on and steady, print a printer status report. If you can print a printer status report, the carriage is no longer jammed. See the following task for information about - HP Photosmart C6300 | User Guide - Page 266
cannot print and the print carriage is still stalled, contact HP support for service. Go to: www.hp.com/support. If prompted, choose your country/region, and then click Contact HP for information on calling for technical support. Cause: There might not be sufficient voltage for the product. Errors - HP Photosmart C6300 | User Guide - Page 267
icon for each slot. Printing cannot occur without one of each type of ink cartridge inserted into the correct slot. For more information, see: "Replace the ink cartridges" on page 123 Cause: The indicated ink cartridges were inserted into the wrong slots. General printer error Solution: Write down - HP Photosmart C6300 | User Guide - Page 268
HP support for service. Go to: www.hp.com/support. If prompted, choose your country/region, and then click Contact HP for information on calling for technical support. Cause: The ink cartridges were not intended for use in this product. Incompatible printhead Solution: Contact HP support for service - HP Photosmart C6300 | User Guide - Page 269
problem, continue trying the remaining solutions until the issue is resolved. • Solution 1: Install the ink cartridges correctly • Solution 2: Clean the electrical contacts • Solution 3: Close the print carriage latch • Solution 4: Replace the ink cartridge • Solution 5: Contact HP support Solution - HP Photosmart C6300 | User Guide - Page 270
was sticking up and you were able to snap it back down into place, close the ink cartridge access door and check if the error message has gone away. • If the message has gone away, stop troubleshooting here. The error has been resolved. • If the message has not gone away, proceed to the next step - HP Photosmart C6300 | User Guide - Page 271
. CAUTION: The cleaning procedure should take only a few minutes. Make sure that the ink cartridges are reinstalled in the product when instructed. Leaving them outside of the product for an extended period of time can result in damage to the ink cartridges. 268 Troubleshooting Troubleshooting - HP Photosmart C6300 | User Guide - Page 272
center of the product. NOTE: Wait until the print carriage stops moving before proceeding. 3. Locate the ink cartridge that is indicated in the error message, and then press the tab on the ink cartridge to release it from the slot. 4. Hold the ink cartridge by its sides with the bottom pointing up - HP Photosmart C6300 | User Guide - Page 273
the print carriage latch Solution: Make sure that the latch securing the printhead is securely closed. Leaving the latch handle raised can result in incorrectly seated ink cartridges and problems printing. The latch must remain down in order to correctly install the ink cartridges. Troubleshooting - HP Photosmart C6300 | User Guide - Page 274
. Ink system failure Solution: Turn off the product, unplug the power cord, and wait 10 seconds. Then, plug the power cord back in and turn on the product. If you continue to receive this message, write down the error code provided in the message on the product display, and then contact HP support - HP Photosmart C6300 | User Guide - Page 275
14 If prompted, choose your country/region, and then click Contact HP for information on calling for technical support. Cause: The printhead or the ink delivery system failed and the product can no longer print. Check ink cartridges Try the following solutions to resolve the issue. Solutions are - HP Photosmart C6300 | User Guide - Page 276
moves to the center of the product. NOTE: Wait until the print carriage stops moving before proceeding. 3. Make sure the ink cartridges are installed in the correct slots. Match the shape of the icon and color of the ink cartridge with the slot that has the same shaped icon and color. 4. Run - HP Photosmart C6300 | User Guide - Page 277
solution. Solution 3: Contact HP support Solution: Contact HP support for service. Go to: www.hp.com/support. If prompted, choose your country/region, and then click Contact HP for information on calling for technical support. Cause: There was a problem with the ink cartridges. 274 Troubleshooting - HP Photosmart C6300 | User Guide - Page 278
1: Install the printhead and then cartridges • Solution 2: Contact HP support Solution 1: Install the printhead and then cartridges Solution: Make sure that you follow the instructions in the Start Here guide for installing the printhead and the ink cartridges. If you installed the printhead and ink - HP Photosmart C6300 | User Guide - Page 279
on the print carriage until it stops. 5. Remove the printhead by lifting it straight up. 6. Make sure the latch handle is raised, and then reinsert the printhead. 7. Carefully lower the latch handle. NOTE: Make sure you lower the latch handle before reinserting the ink cartridges. Leaving the - HP Photosmart C6300 | User Guide - Page 280
HP support Solution: Contact HP support for service. Go to: www.hp.com/support. If prompted, choose your country/region, and then click Contact HP for information on calling for technical support. Cause: There was a problem installing the printhead or ink cartridges. Non-HP cartridge Solution - HP Photosmart C6300 | User Guide - Page 281
print job. If it is not satisfactory, try cleaning the printhead to see if that improves the quality. Information about ink levels will not be available. CAUTION: HP recommends that you do not remove an ink cartridge until a replacement is ready to install. HP recommends that you use genuine HP ink - HP Photosmart C6300 | User Guide - Page 282
If you are setting up the product for the first time, make sure you follow the instructions in the Start Here guide for installing the printhead and the ink cartridges. To reinstall the printhead 1. Make sure that the product is turned on. 2. Open the ink cartridge door. Errors 279 Troubleshooting - HP Photosmart C6300 | User Guide - Page 283
Chapter 14 3. Remove all of the ink cartridges and place them on a piece of paper with the ink opening pointing up. 4. Lift the latch handle on the print carriage until it stops. 5. Remove the printhead by lifting it straight up. Troubleshooting 280 Troubleshooting - HP Photosmart C6300 | User Guide - Page 284
and not with your finger. To clean the printhead a. Lightly dampen a clean, lint-free cloth and wipe the electrical contact area from the bottom to the top. Do not go past the edge between the nozzles and the electrical contacts. Clean until no new ink shows on the cloth. Errors 281 Troubleshooting - HP Photosmart C6300 | User Guide - Page 285
contacts in the product a. Lightly dampen a clean, lint-free cloth with bottled or distilled water. b. Clean the electrical contacts in the product by wiping with the cloth from top to bottom. Use as many fresh, clean cloths as necessary. Clean until no ink shows on the cloth. 282 Troubleshooting - HP Photosmart C6300 | User Guide - Page 286
problems printing. The latch must remain down in order to correctly install the ink cartridges. 10. Using the colored shaped icons for help, slide the ink cartridge into the empty slot until it clicks into place and is seated firmly in the slot. 11. Close the ink cartridge door. Cause: The printhead - HP Photosmart C6300 | User Guide - Page 287
2: Contact HP support Solution: Contact HP support for service. Go to: www.hp.com/support. If prompted, choose your country/region, and then click Contact HP for information on calling for technical support. Cause: There was a problem with the printhead or ink cartridges. Printhead problem Try the - HP Photosmart C6300 | User Guide - Page 288
3. Remove all of the ink cartridges and place them on a piece of paper with the ink opening pointing up. 4. Lift the latch handle on the print carriage until it stops. 5. Remove the printhead by lifting it straight up. Errors 285 Troubleshooting - HP Photosmart C6300 | User Guide - Page 289
your finger. To clean the printhead a. Lightly dampen a clean, lint-free cloth and wipe the electrical contact area from the bottom to the top. Do not go past the edge between the nozzles and the electrical contacts. Clean until no new ink shows on the cloth. Troubleshooting 286 Troubleshooting - HP Photosmart C6300 | User Guide - Page 290
in the product a. Lightly dampen a clean, lint-free cloth with bottled or distilled water. b. Clean the electrical contacts in the product by wiping with the cloth from top to bottom. Use as many fresh, clean cloths as necessary. Clean until no ink shows on the cloth. Errors 287 Troubleshooting - HP Photosmart C6300 | User Guide - Page 291
printhead. 9. Carefully lower the latch handle. NOTE: Make sure you lower the latch handle before reinserting the ink cartridges. Leaving the latch handle raised can result in incorrectly seated ink cartridges and problems printing. The latch must remain down in order to correctly install the ink - HP Photosmart C6300 | User Guide - Page 292
is resolved. • Solution 1: Clean the sensor • Solution 2: Clean the sensor windows on the ink cartridges • Solution 3: Contact HP support Solution 1: Clean the sensor Solution: Clean the sensor. If the problem is not resolved, printing can continue, but the ink system behavior might change. CAUTION - HP Photosmart C6300 | User Guide - Page 293
print carriage stops moving before proceeding. 4. Locate the sensor inside the product. The sensor is a square, black plastic part slightly larger than a pencil eraser, just to the left of the print carriage. 5. Wipe the sensor with a dry swab or lint-free cloth. 6. Close the ink cartridge access - HP Photosmart C6300 | User Guide - Page 294
If the problem is not resolved, printing can continue, but the ink system behavior might change. CAUTION: The cleaning procedure should take only a few minutes. Make sure that the ink cartridges are reinstalled in the product when instructed. Leaving them outside of the product for an extended - HP Photosmart C6300 | User Guide - Page 295
the error message, turn the product off, and then on again. Cause: Ink might have built up on the ink cartridge window and it needed to be cleaned If this did not solve the issue, try the next solution. Solution 3: Contact HP support Solution: Contact HP support for service. 292 Troubleshooting - HP Photosmart C6300 | User Guide - Page 296
problem, continue trying the remaining solutions until the issue is resolved. • Solution 1: Insert all ink cartridges • Solution 2: Check if all ink cartridges are properly installed • Solution 3: Clean the ink cartridge contacts • Solution 4: Contact HP support Solution 1: Insert all ink cartridges - HP Photosmart C6300 | User Guide - Page 297
Chapter 14 The print carriage moves to the center of the product. NOTE: Wait until the print carriage stops moving before proceeding. 3. Make sure the ink cartridges are installed in the correct slots. Match the shape of the icon and color of the ink cartridge with the slot that has the same shaped - HP Photosmart C6300 | User Guide - Page 298
, see: "Replace the ink cartridges" on page 123 Cause: One or more of the ink cartridges were not installed. If this did not solve the issue, try the next solution. Solution 3: Clean the ink cartridge contacts Solution: Clean the ink cartridge electrical contacts. Errors 295 Troubleshooting - HP Photosmart C6300 | User Guide - Page 299
, until the door locks into place. The print carriage moves to the center of the product. NOTE: Wait until the print carriage stops moving before proceeding. 3. Locate the ink cartridge that is indicated in the error message, and then press the tab on the ink cartridge to release it from the slot - HP Photosmart C6300 | User Guide - Page 300
inside of the product, locate the contacts in the printhead. The contacts look like a set of four copper or gold-colored pins positioned to meet the contacts on the ink cartridge. 7. Use a dry swab or lint-free cloth to wipe the contacts. 8. Reinstall the ink cartridge. Errors 297 Troubleshooting - HP Photosmart C6300 | User Guide - Page 301
is resolved. • Solution 1: Clean the sensor • Solution 2: Clean the sensor windows on the ink cartridges • Solution 3: Contact HP support Solution 1: Clean the sensor Solution: Clean the sensor. If the problem is not resolved, printing can continue, but the ink system behavior might change. CAUTION - HP Photosmart C6300 | User Guide - Page 302
use for the cleaning procedure. 2. Make sure the product is turned on. 3. Open the ink cartridge access door by lifting from the front right of the product, until the door locks into place. The print carriage moves to the center of the product. NOTE: Wait until the print carriage stops moving before - HP Photosmart C6300 | User Guide - Page 303
Chapter 14 If the problem is not resolved, printing can continue, but the ink system behavior might change. CAUTION: The cleaning procedure should take only a few minutes. Make sure that the ink cartridges are reinstalled in the product when instructed. Leaving them outside of the product for an - HP Photosmart C6300 | User Guide - Page 304
message, turn the product off, and then on again. Cause: Ink might have built up on the ink cartridge window and it needed to be cleaned If this did not solve the issue, try the next solution. Solution 3: Contact HP support Solution: Contact HP support for service. Errors 301 Troubleshooting - HP Photosmart C6300 | User Guide - Page 305
Chapter 14 Go to: www.hp.com/support. If prompted, choose your country/region, and then click Contact HP for information on calling for technical support. Cause: The sensor was defective. Troubleshooting 302 Troubleshooting - HP Photosmart C6300 | User Guide - Page 306
• HP Quick Exchange Service (Japan) • HP Korea customer support • Prepare the HP All-in-One for shipment • Pack the HP All-in-One Warranty For more information about the warranty, see the printed documentation that came with the product. Ink cartridge warranty information The HP cartridge warranty - HP Photosmart C6300 | User Guide - Page 307
Service (Japan)" on page 306. If you need to contact HP support, do the following before you call: 1. Make sure that: a. The HP All-in-One is plugged in and turned on. b. The specified ink cartridges are installed correctly. c. The recommended paper is properly loaded in the input tray. 2. Reset - HP Photosmart C6300 | User Guide - Page 308
software, on the Windows taskbar, click Start > All Programs > HP > HP Solution Center. On the Help page, click Technical information under Tools. 5. Call HP support. Be near the HP All-in-One when you call. Related topics • "Print a printer status report" on page 128 • "Replace the ink cartridges - HP Photosmart C6300 | User Guide - Page 309
Chapter 15 HP Quick Exchange Service (Japan) For instructions on how to pack your product for exchange, see "Pack the HP All-in-One" on page 308. HP Korea customer support 306 HP warranty and support HP warranty and support - HP Photosmart C6300 | User Guide - Page 310
from leaking in the HP All-in-One during shipment. If you receive a replacement HP All-in-One, refer to the instructions included in the box for information about how to secure the ink system. The replacement HP All-in-One might come with ink cartridges that you can use to install in your device to - HP Photosmart C6300 | User Guide - Page 311
on the replacement HP All-in-One. NOTE: See the Start Here guide that came with the HP All-in-One for instructions on how to attach your control panel faceplate. The replacement HP All-in-One might come with instructions for setting up your device. Pack the HP All-in-One Complete the following - HP Photosmart C6300 | User Guide - Page 312
, see the printed documentation that came with the HP All-in-One. System requirements Software and system requirements are located in the Readme file. For information about future operating system releases and support, visit the HP online support Web site at www.hp.com/support. Paper specifications - HP Photosmart C6300 | User Guide - Page 313
) • Maximum scan size from glass: 21.6 x 29.7 cm (8.5 x 11.7 inches) Print resolution To find out about the printer resolution, see the printer software. For more information, see "View the print resolution" on page 75. Ink cartridge yield Visit www.hp.com/pageyield for more information on estimated - HP Photosmart C6300 | User Guide - Page 314
you recycle used print cartridges and ink cartridges free of charge. For more information, go to the following Web site: www.hp.com/hpinfo/globalcitizenship . ENERGY STAR is a U.S. registered service mark of the U.S. EPA. As an ENERGY STAR partner, HP has determined that this product meets ENERGY - HP Photosmart C6300 | User Guide - Page 315
may apply. For more information, go to the following Web site: www.dtsc.ca.gov/hazardouswaste/perchlorate Battery disposal in the Netherlands Dit HP Product bevat een lithium-manganese-dioxide batterij. Deze bevindt zich op de hoofdprintplaat. Wanneer deze batterij leeg is, moet deze volgens de - HP Photosmart C6300 | User Guide - Page 316
real time clock or product settings and is designed to last the life of the product. Any attempt to service or replace this battery should be performed by a qualified service technician. Directive sur les batteries de l'Union Européenne Ce produit contient une batterie qui permet de maintenir l'int - HP Photosmart C6300 | User Guide - Page 317
more information about where you can drop off your waste equipment for recycling, please contact your local city office, your household waste disposal service or the shop where you purchased the product. Évacuation des équipements usagés par les utilisateurs dans les foyers privés au sein de l'Union - HP Photosmart C6300 | User Guide - Page 318
• Noise emission statement for Germany • Toxic and hazardous substance table • Declaration of conformity (European Economic Area) • HP Photosmart C6300 All-in-One series declaration of conformity Regulatory model identification number For regulatory identification purposes, your product is assigned - HP Photosmart C6300 | User Guide - Page 319
installation. This equipment generates, uses and can radiate radio frequency energy and, if not installed and used in accordance with the instructions or modifications made to this device that are not expressly approved by HP may void the user's authority to operate the equipment. This device - HP Photosmart C6300 | User Guide - Page 320
Technical information Notice to users in Japan about the power cord Noise emission statement for Germany Geräuschemission LpA < 70 dB am Arbeitsplatz im Normalbetrieb nach DIN 45635 T. 19 Toxic and hazardous substance table Declaration of conformity (European Economic Area) The Declaration of - HP Photosmart C6300 | User Guide - Page 321
Technical information Chapter 16 HP Photosmart C6300 All-in-One series declaration of conformity Regulatory wireless statements This section contains the following regulatory information pertaining to wireless products: • Exposure to radio frequency radiation • Notice to users in Brazil • Notice to - HP Photosmart C6300 | User Guide - Page 322
is minimized. This product and any attached external antenna, if supported, shall be placed in such a manner to minimize the potential Radio Interference Regulations of the Canadian Department of Communications. The internal wireless radio complies with RSS 210 and RSS GEN of Industry Canada - HP Photosmart C6300 | User Guide - Page 323
Norms) that are listed in the EU Declaration of Conformity issued by HP for this product or product family. This compliance is indicated by the following conformity marking placed on the product. The wireless telecommunications functionality of this product may be used in the following EU and - HP Photosmart C6300 | User Guide - Page 324
Technical information Notice to users in Taiwan Regulatory wireless statements 321 - HP Photosmart C6300 | User Guide - Page 325
Technical information Chapter 16 322 Technical information - HP Photosmart C6300 | User Guide - Page 326
10 C cancel button 11 copy 115 print job 90 scan 106 carriage jam 205 stalled 205, 206 Carriage stall 260 cartridges. See ink cartridges CAT-5 Ethernet cable 25 channel, wireless communication 46 choose paper 60 clean exterior 135 glass 133 lid backing 134 printhead 127 color dull 168 color graphics - HP Photosmart C6300 | User Guide - Page 327
293 error messages 257 HP ink depleted 278 incompatible 264 incorrect 264, 293 missing 266 non-HP ink 277 order 137 previously used 278 replace 123 tips 121 ink levels icons 12 ink levels, check 122 ink supplies purchase 137 ink, removing ink from skin and clothing 126 install software, troubleshoot - HP Photosmart C6300 | User Guide - Page 328
69 M MAC address 44, 45 maintain printhead 126 maintenance align printer 128 check ink levels 122 clean exterior 135 clean glass 133 clean lid backing 134 clean printhead 127 diagnostic page 129 print quality report 129 printer status report 128 printhead 126 replace ink cartridges 123 restore - HP Photosmart C6300 | User Guide - Page 329
23 Windows 23 printer status report 128 printer, align 128 printhead clean 127 problems 284 printing slow, troubleshoot 176 Printing Shortcuts tab 78 problems copy 199 error messages 204 print 177 scan 194 Q quality print 76 quality, copy 111 R radio, turn off 38 326 Readme file 139 recycle ink - HP Photosmart C6300 | User Guide - Page 330
wireless setup wizard 149, 153 troubleshooting copy 199 error messages 204 memory card 189 print 177 Printer not Found 151, 157 scan 194 two-sided prints 83, 84 U uninstall software 148 upgrade to network 35 URL 43 USB cable communication lost 256 USB cable installation 142 V visibility (Bluetooth - HP Photosmart C6300 | User Guide - Page 331
328 Index
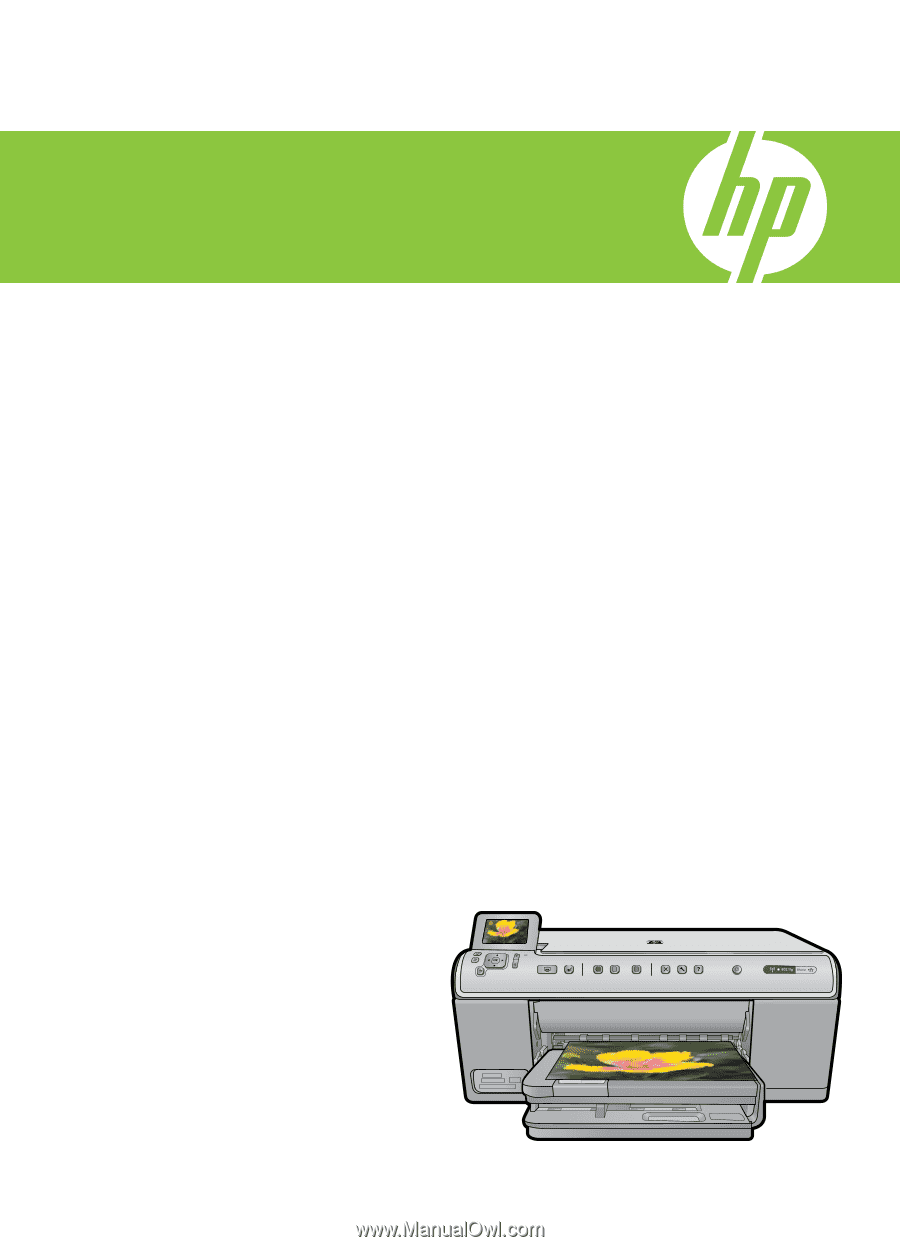
Windows Help
HP Photosmart C6300 All-in-One series









