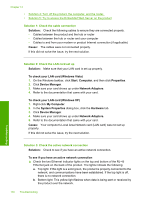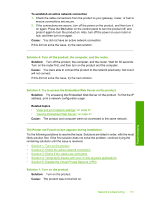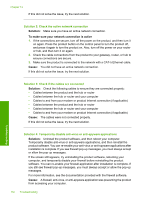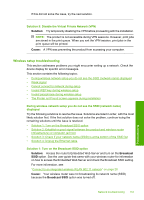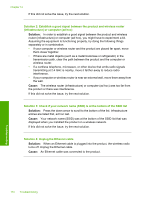HP Photosmart C6300 User Guide - Page 158
Cannot connect to network during setup, Weak signal
 |
View all HP Photosmart C6300 manuals
Add to My Manuals
Save this manual to your list of manuals |
Page 158 highlights
Weak signal Solution: In order to establish a good signal between the product and the wireless router, you might have to experiment a bit. Assuming the equipment is functioning properly, try doing the following things separately or in combination: • If your computer or wireless router and the product are placed far apart, move them closer together. • If there are metal objects (such as a metal bookcase or refrigerator) in the transmission path, clear the path between the product and the computer or wireless router. • If a cordless telephone, microwave, or other device that emits radio signals transmitting at 2.4 GHz is nearby, move it farther away to reduce radio interference. • If your computer or wireless router is near an external wall, move them away from the wall. Cause: The product was too far away from the wireless router or there was interference. Cannot connect to network during setup Try the following solutions to resolve the issue. Solutions are listed in order, with the most likely solution first. If the first solution does not solve the problem, continue trying the remaining solutions until the issue is resolved. • Solution 1: Turn on the networked devices • Solution 2: Move the wireless router and the product closer together • Solution 3: Enter your network name (SSID) carefully • Solution 4: Disable MAC address filtering on your wireless router Solution 1: Turn on the networked devices Solution: Turn on the networked devices, such as the wireless router for an infrastructure network, or the computer for an ad hoc network. For more information on how to turn on the wireless router, see the documentation that came with your wireless router. Cause: The equipment was not turned on. If this did not solve the issue, try the next solution. Solution 2: Move the wireless router and the product closer together Solution: Move the wireless router and the product closer together and then run the wireless setup again. For more information, see: "Set up the HP All-in-One on an integrated wireless (WLAN 802.11) network" on page 27 Cause: The product was not receiving a signal. Network troubleshooting 155 Troubleshooting