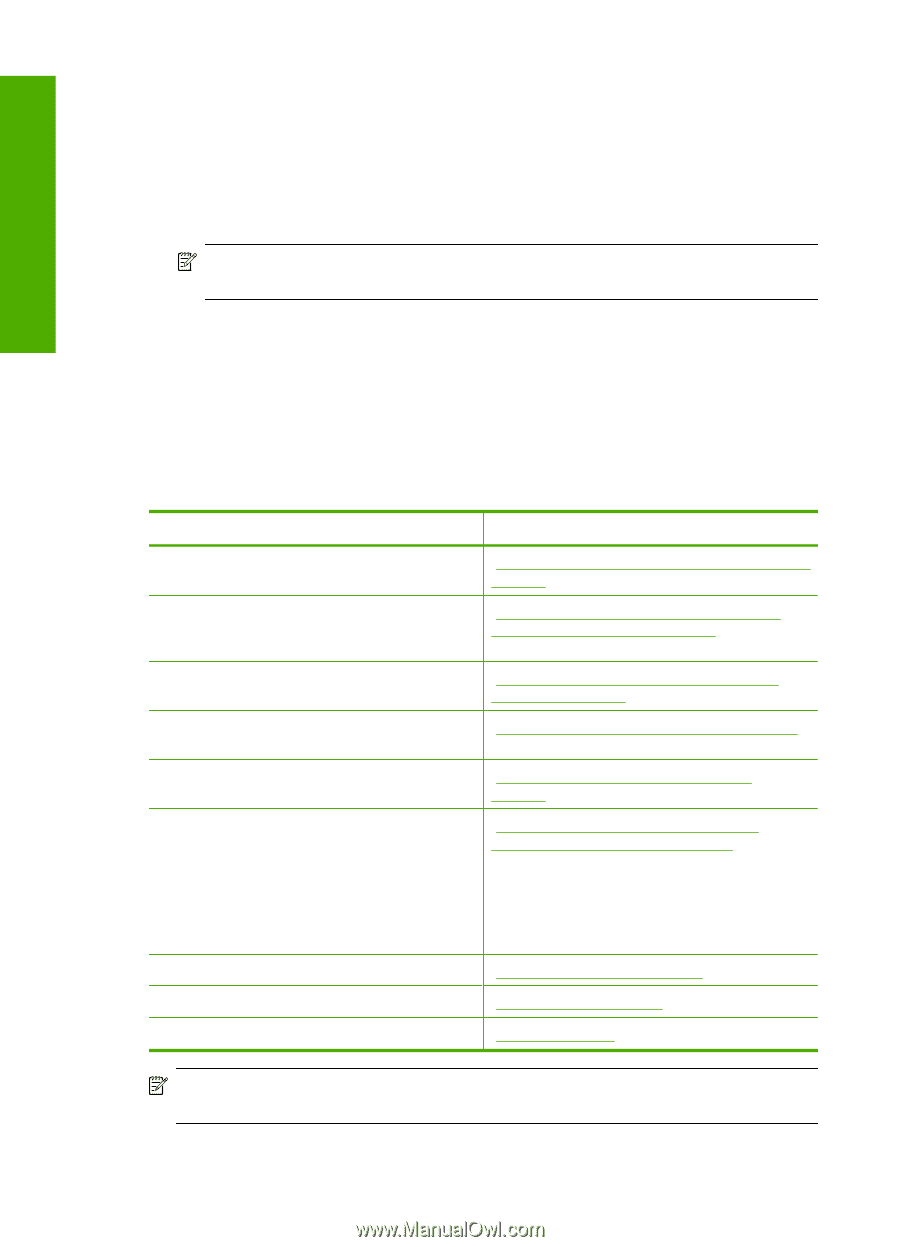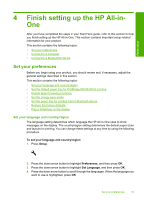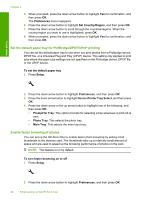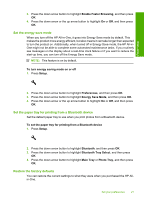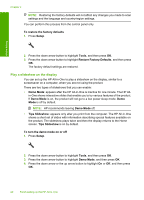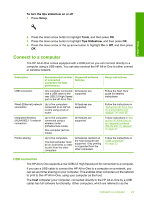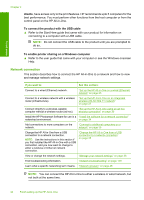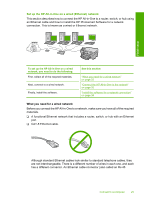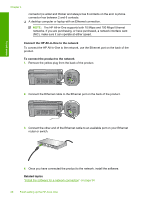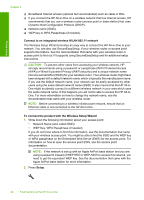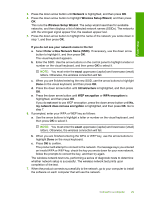HP Photosmart C6300 User Guide - Page 27
Network connection, clients, To connect the product with the USB cable - for windows 7
 |
View all HP Photosmart C6300 manuals
Add to My Manuals
Save this manual to your list of manuals |
Page 27 highlights
Finish setup Chapter 4 clients, have access only to the print features. HP recommends upto 5 computers for the best performance. You must perform other functions from the host computer or from the control panel on the HP All-in-One. To connect the product with the USB cable ▲ Refer to the Start Here guide that came with your product for information on connecting to a computer with a USB cable. NOTE: Do not connect the USB cable to the product until you are prompted to do so. To enable printer sharing on a Windows computer ▲ Refer to the user guide that came with your computer or see the Windows onscreen Help. Network connection This section describes how to connect the HP All-in-One to a network and how to view and manage network settings. If you want to: See this section: Connect to a wired (Ethernet) network. "Set up the HP All-in-One on a wired (Ethernet) network" on page 25 Connect to a wireless network with a wireless router (infrastructure). "Set up the HP All-in-One on an integrated wireless (WLAN 802.11) network" on page 27 Connect directly to a wireless-capable computer without a wireless router (ad hoc). "Set up the HP All-in-One using an ad hoc wireless connection" on page 30 Install the HP Photosmart Software for use in a "Install the software for a network connection" networked environment. on page 34 Add connections to more computers on the network. "Connect to additional computers on a network" on page 35 Change the HP All-in-One from a USB connection to a network connection. NOTE: Use the instructions in this section if you first installed the HP All-in-One with a USB connection, and you now want to change to either a wireless or Ethernet network connection. "Change the HP All-in-One from a USB connection to a network connection" on page 35 View or change the network settings. "Manage your network settings" on page 36 Find troubleshooting information. "Network troubleshooting" on page 149 Learn what a specific networking term means. "Network glossary" on page 48 NOTE: You can connect the HP All-in-One to either a wireless or wired network, but not both at the same time. 24 Finish setting up the HP All-in-One