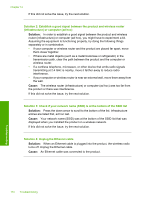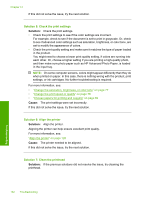HP Photosmart C6300 User Guide - Page 162
Information on paper, Print quality troubleshooting, Cause
 |
View all HP Photosmart C6300 manuals
Add to My Manuals
Save this manual to your list of manuals |
Page 162 highlights
3. Replace the rear door. Gently push the door forward until it snaps into place. 4. Press OK on the control panel to continue the current job. Cause: Paper had jammed in the product. Information on paper The HP All-in-One is designed to work well with most paper types. Test a variety of paper types before buying a large quantity. Find a paper type that works well and is easy to purchase. HP papers are designed for the best quality results. In addition, follow these tips: • Do not use paper that is too thin, that has a slick texture, or that stretches easily. It can feed incorrectly through the paper path, causing paper jams. • Store photo media in its original packaging inside a resealable plastic bag on a flat surface in a cool, dry place. When you are ready to print, remove only the paper you plan to use immediately. When you have finished printing, return any unused photo paper to the plastic bag. • Do not leave unused photo paper in the input tray. The paper might start to curl, which might reduce the quality of your printouts. Curled paper can also cause paper jams. • Always hold photo paper by the edges. Fingerprints on photo paper can reduce print quality. • Do not use paper that is heavily textured. It can cause graphics or text to print improperly. • Do not combine different paper types and paper sizes in the input tray; the entire stack of paper in the input tray must be the same size and type. • Store printed photos under glass or in a storage book to prevent bleeding over time from high humidity. Print quality troubleshooting Use this section to solve these print quality problems: • Wrong, inaccurate, or bleeding colors • Ink is not filling the text or graphics completely • The printout has a horizontal band of distortion near the bottom of a borderless print • Printouts have horizontal streaks or lines • Printouts are faded or have dull colors • Printouts seem blurry or fuzzy Print quality troubleshooting 159 Troubleshooting