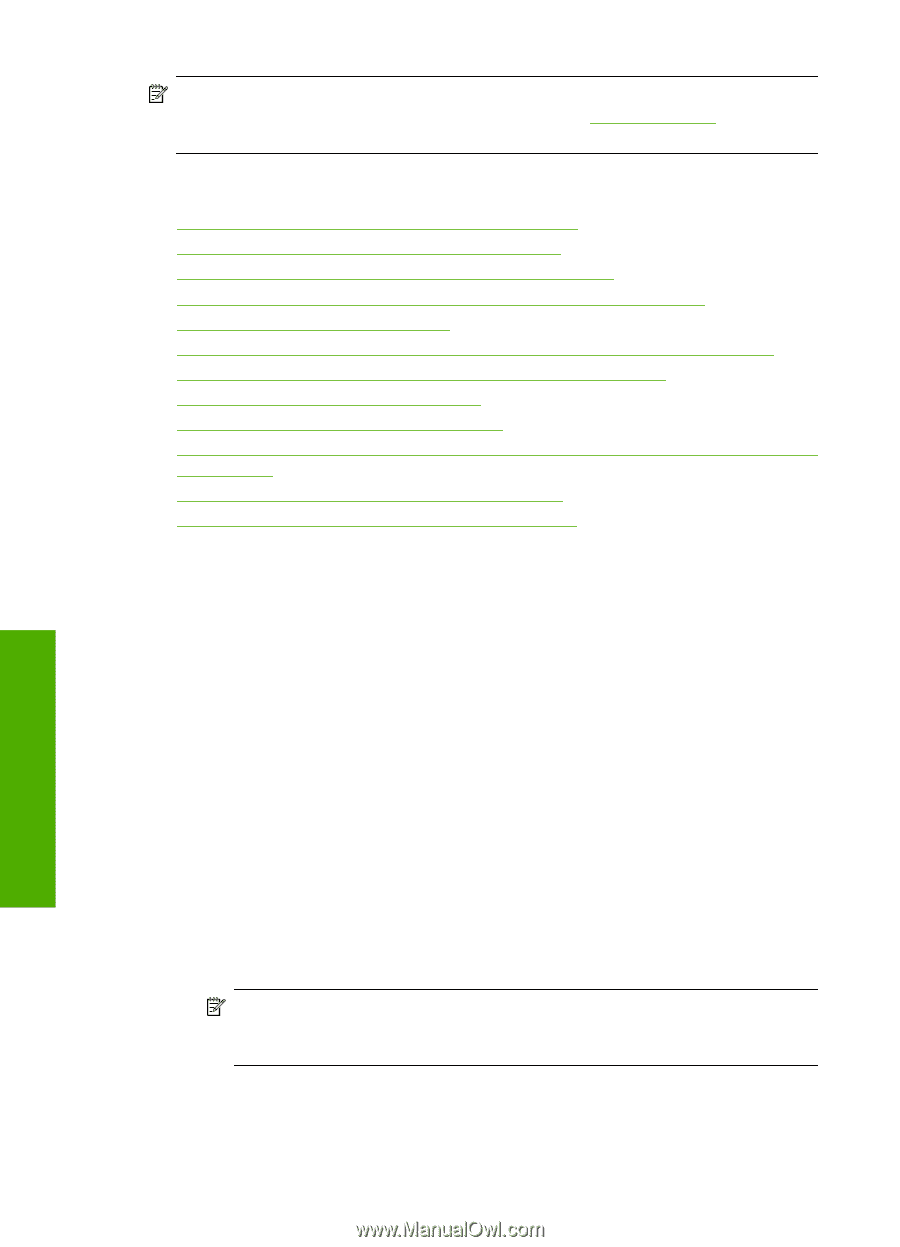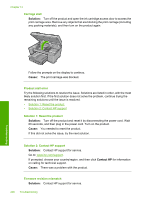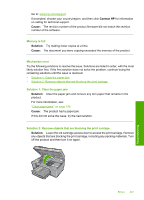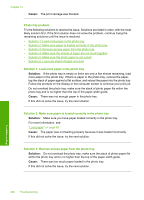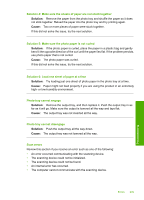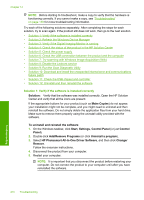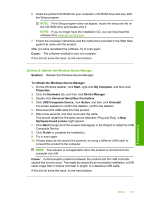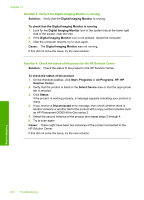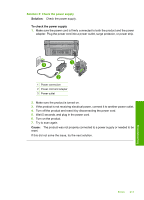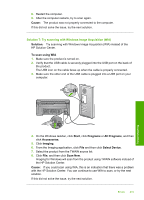HP Photosmart C6300 User Guide - Page 213
HP Photosmart All-In-One Driver Software, Control Panel - windows 7 driver
 |
View all HP Photosmart C6300 manuals
Add to My Manuals
Save this manual to your list of manuals |
Page 213 highlights
Chapter 14 NOTE: Before starting to troubleshoot, make a copy to verify that the hardware is functioning correctly. If you cannot make a copy, see "Troubleshooting" on page 139 for more troubleshooting information. Try each of the following solutions separately. After completing the steps for each solution, try to scan again. If the product still does not work, then go to the next solution. • Solution 1: Verify if the software is installed correctly • Solution 2: Refresh the Windows Device Manager • Solution 3: Verify if the Digital Imaging Monitor is running • Solution 4: Check the status of the product in the HP Solution Center • Solution 5: Check the power supply • Solution 6: Check the USB connection between the product and the computer • Solution 7: Try scanning with Windows Image Acquisition (WIA) • Solution 8: Disable the Lexbces service • Solution 9: Run the Scan Diagnostic Utility • Solution 10: Download and install the unexpected internal error and communications failure patch • Solution 11: Check the USB chipset and controller • Solution 12: Uninstall and then reinstall the software Solution 1: Verify if the software is installed correctly Solution: Verify that the software was installed correctly. Open the HP Solution Center and verify that all the icons are present. If the appropriate buttons for your product (such as Make Copies) do not appear, your installation might not be complete, and you might need to uninstall and then reinstall the software. Do not simply delete the application files from your hard drive. Make sure to remove them properly using the uninstall utility provided with the software. To uninstall and reinstall the software 1. On the Windows taskbar, click Start, Settings, Control Panel (or just Control Panel). 2. Double-click Add/Remove Programs (or click Uninstall a program). 3. Select HP Photosmart All-In-One Driver Software, and then click Change/ Remove. Follow the onscreen instructions. 4. Disconnect the product from your computer. 5. Restart your computer. NOTE: It is important that you disconnect the product before restarting your computer. Do not connect the product to your computer until after you have reinstalled the software. 210 Troubleshooting Troubleshooting